
The Anchorage
Personal website of Gregory K. Maxey, Commander USN (Retired)

The Anchorage
Personal website of Gregory K. Maxey, Commander USN (Retired)
The information, illustrations and code contained in my "Microsoft Word Tips" are provided free and without risk or obligation.


However, the work is mine. If you use it for commercial purposes or benefit from my efforts through income earned or time saved then a donation, however small, will help to ensure the continued availability of this resource.
If you would like to donate, please use the appropriate donate button to access PayPal. Thank you!
Renaming files can be a tedious undertaking. In this Microsoft Word Tips & Microsoft Word Help page I have put together a basic VBA procedure that make this a far simpler task.
A prerequisite for renaming multiple files (i.e., a batch) using a VBA procedure is to put them all together in one place. In the example below, the place used is: "C:\Batch Folder"
![]() Note: You can create a similar folder on your PC or change the path defined in the VBA procedure to match and existing folder on your PC.
Note: You can create a similar folder on your PC or change the path defined in the VBA procedure to match and existing folder on your PC.
Let's start with a batch of files that began with a meaningful name, but over time the naming convention became less than useful. For example, every day I created a Mission Log document. I started saving the files as Mission Log 1, Mission Log 2, etc. Ok, not very smart, but let's say that this is what I did anyway.
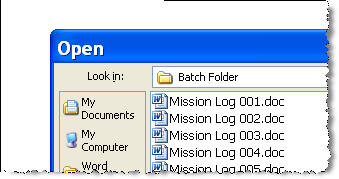
It won't take long for this naming convention to break down. If the boss asks for the Mission Log for a particular date I have a search on my hands.
It would be better if I renamed each Mission Log with its corresponding date. Fortunately each Mission Log document starts as shown below:

Using the existing document content, I can do this quickly by executing the following VBA procedure and entering "6" when prompted:
Option Explicit Sub BacthFileRenamerFirstWords() Dim strFile As String Dim strPathtoUse As String Dim lngWordToUse As Long Dim lngCounter As Long Dim oDoc As Document Dim strNewName As String Dim strOldName As String Dim strExt As String Dim oRng As Range Dim i As Long Dim arrDirectroryList() As String i = 1 'Create a dynamic array variable, and then declare its initial size ReDim arrDirectroryList(1000) '1000 is arbitrary, but make is large enough to account for the number of batch files. lngWordToUse = InputBox("Enter the number of first words to use" _ & " for file naming. Maximum is 9.") 'Specify folder containing files strPathtoUse = "C:\Batch Folder\" 'Identify all of the files of *.doc type in the directory by using Dir$ function strFile = Dir$(strPathtoUse & "*.doc") 'For each file found add to the array Do While strFile <> "" arrDirectroryList(lngCounter) = strFile 'Get the next file name strFile = Dir$ lngCounter = lngCounter + 1 Loop 'Reset the size of the array without losing its values by using Redim Preserve ReDim Preserve arrDirectroryList(lngCounter - 1) Application.ScreenUpdating = False For lngCounter = 0 To UBound(arrDirectroryList) Set oDoc = Documents.Open(FileName:=strPathtoUse & arrDirectroryList(lngCounter), _ Visible:=False) With oDoc strOldName = .FullName 'Call function to get extention strExt = GetExtension(.FullName) Set oRng = .Words(1) 'Uses up to first nine words for file name On Error GoTo Handler oRng.End = .Words(lngWordToUse).End ReEnter: strNewName = Trim(oRng.Text) strNewName = Replace(strNewName, "\", "") strNewName = Replace(strNewName, ":", "") strNewName = Replace(strNewName, """", "") strNewName = Replace(strNewName, vbCr, "") strNewName = Replace(strNewName, vbTab, "") .Close SaveChanges:=wdSaveChanges End With 'ReName the file On Error GoTo Handler2 Name strOldName As strPathtoUse & strNewName & "." & strExt Next lngCounter Application.ScreenUpdating = True Exit Sub Handler: oRng.End = oDoc.Words(oDoc.Words.Count - 1).End Resume ReEnter Handler2: Name strOldName As strPathtoUse & strNewName & i & ".doc" i = i + 1 Resume Next End Sub Function GetExtension(ByRef strFileName As String) As String Dim arrStrings() As String arrStrings() = Split(strFileName, ".") If UBound(arrStrings) > 0 Then GetExtension = arrStrings(UBound(arrStrings)) End If lbl_Exit: Exit Function End Function
![]() See: Installing Macros for instructions on how to set up and use the macros provided in this Microsoft Word Help & Microsoft Word Tips page.
See: Installing Macros for instructions on how to set up and use the macros provided in this Microsoft Word Help & Microsoft Word Tips page.
The result after running the procedure is a much more useful:
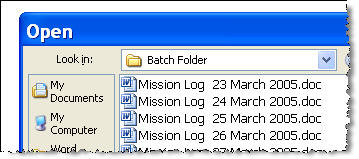
Now I can easily find the file for a specific date.
If you study the code ![]() , you may find ways you can adapt the code to develop additional renaming schemes.
, you may find ways you can adapt the code to develop additional renaming schemes.
That's it! I hope you have found this tips page useful and informative.
The information, illustrations and code contained in my "Microsoft Word Tips" are provided free and without risk or obligation.


However, the work is mine. If you use it for commercial purposes or benefit from my efforts through income earned or time saved then a donation, however small, will help to ensure the continued availability of this resource.
If you would like to donate, please use the appropriate donate button to access PayPal. Thank you!