
The Anchorage
Personal website of Gregory K. Maxey, Commander USN (Retired)

The Anchorage
Personal website of Gregory K. Maxey, Commander USN (Retired)
The information, illustrations and code contained in my "Microsoft Word Tips" are provided free and without risk or obligation.


However, the work is mine. If you use it for commercial purposes or benefit from my efforts through income earned or time saved then a donation, however small, will help to ensure the continued availability of this resource.
If you would like to donate, please use the appropriate donate button to access PayPal. Thank you!
This Microsoft Word Tips & Microsoft Word Help page provides several methods of providing content control "Help Text" prompts for your document users.
Users familiar with legacy form field protected forms may be familiar with the Help Text features available with these controls. For those of you who are not, I'll provide a brief overview. The following series of illustrations demonstrates three legacy form fields and the various methods for provided user Help Text.
![]() Note: The field options dialog box is displayed by double-clicking a form field with protection mode off.
Note: The field options dialog box is displayed by double-clicking a form field with protection mode off.
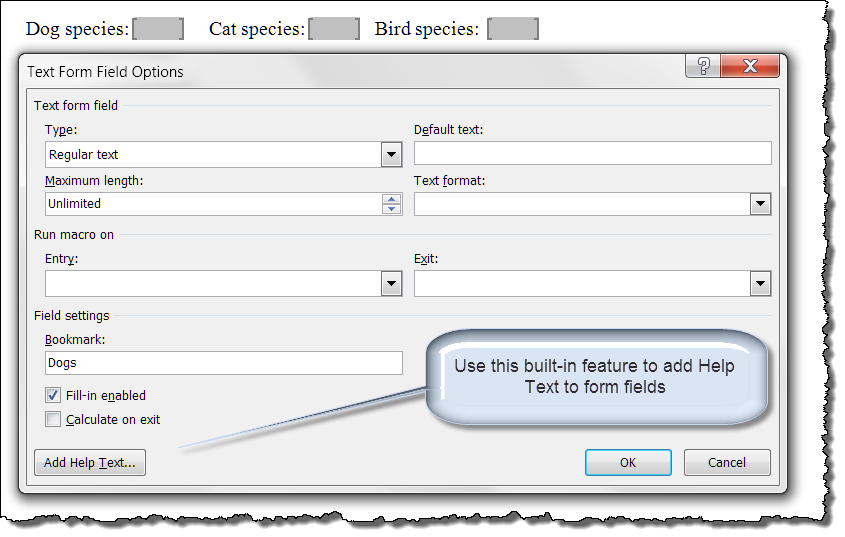
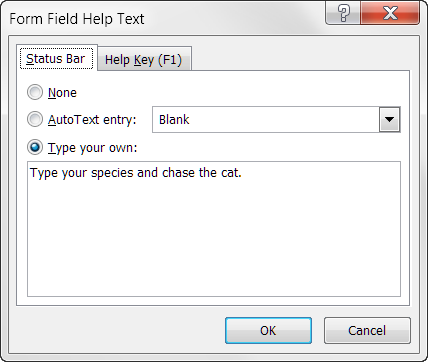
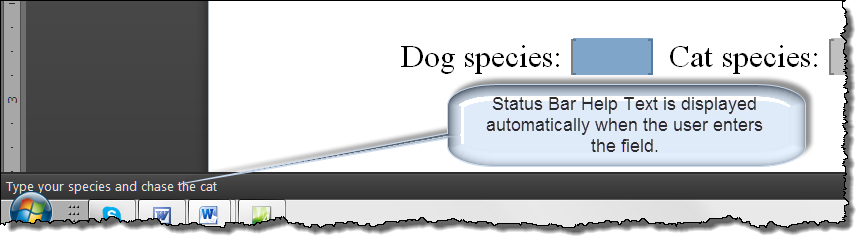
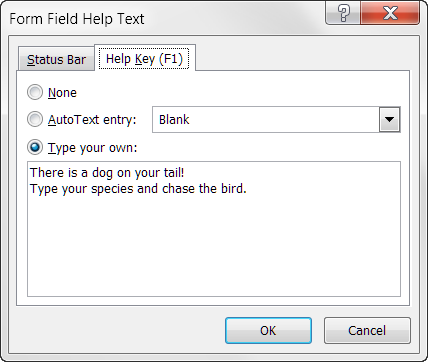
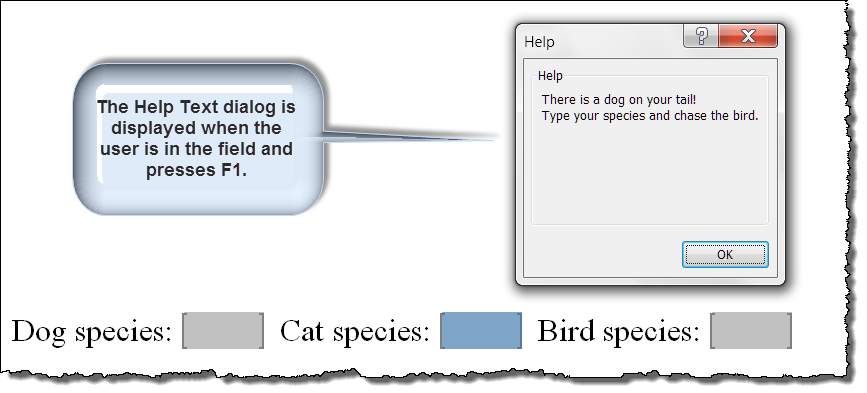
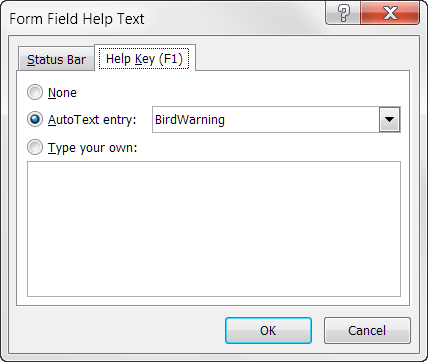
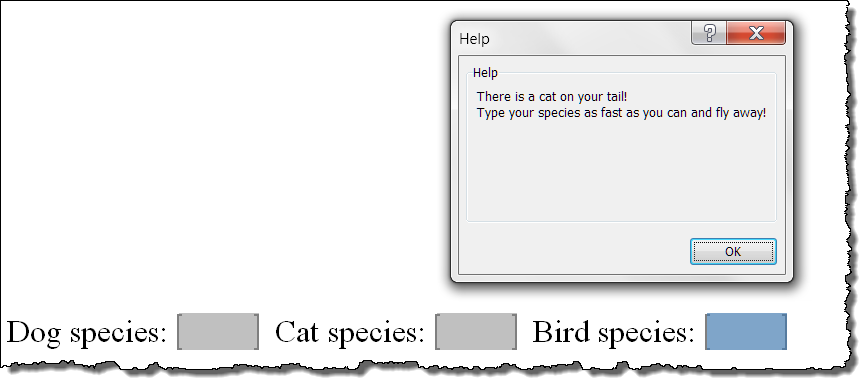
There are no true built-in Help Text features for content controls. However, using VBA each of the methods available for legacy form fields can be duplicated and more!
The following illustrates three Content Controls that have Help Text features similar to the features available in legacy form fields. When you enter the “Dogs” CC the Help Text automatically displays in the Status Bar. For the “Cats and Birds” CCs, press Alt+h to display the Help Text dialog.

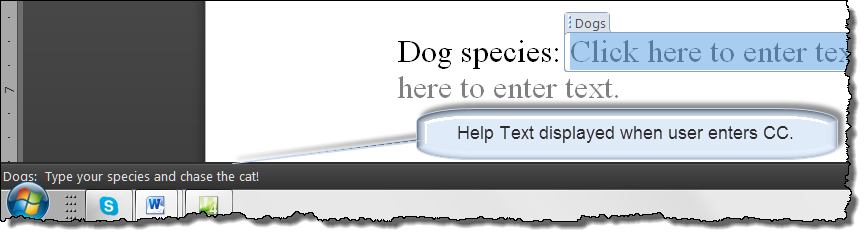
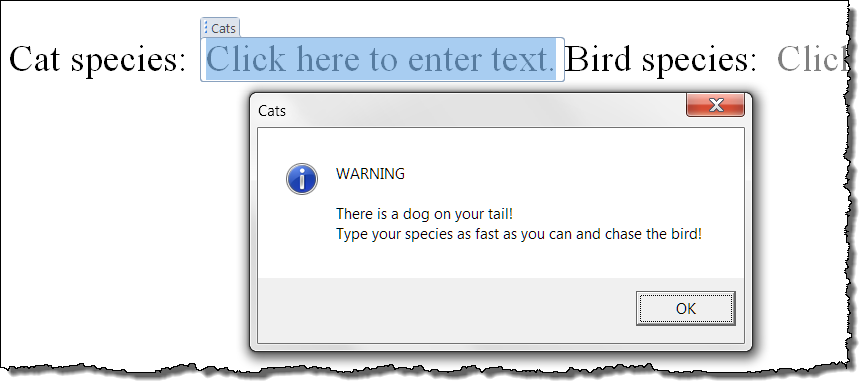
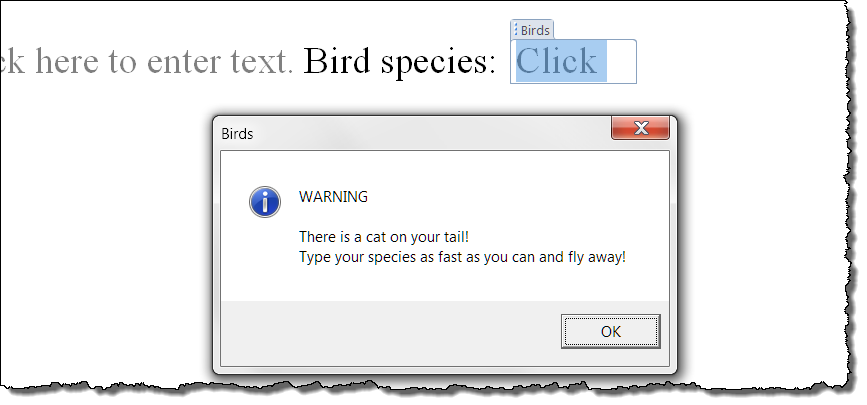
Additionally, a modeless userform can be employed to display content control Help Text. It performs similarly to the Help Text dialogs, but offers features for a richer user experience.
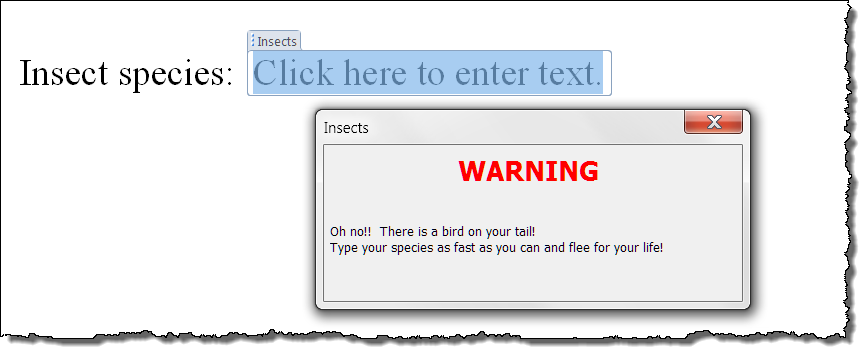
And finally, Content Control Placeholder Text can be easily modified to provide basic Help Text.
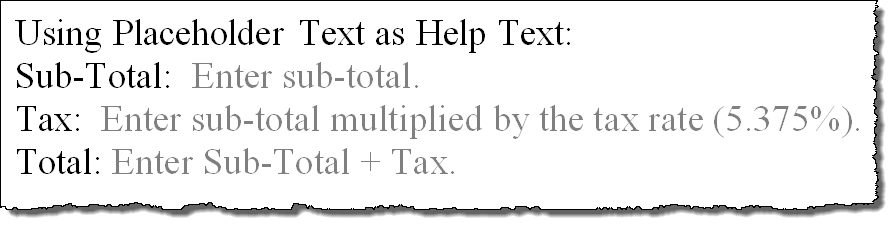
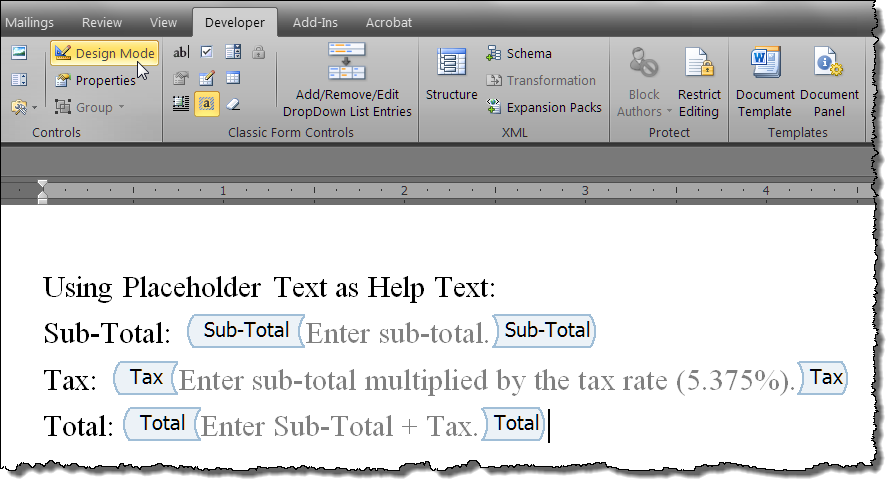
So there they are. Five methods for providing Content Control Help Text for you document users.
Unfortunately, except for the Placeholder Text methods, each of the other methods require a VBA solution with a bit of work. However, once set-up, you might find the results worth your efforts.
The VBA methods require use of the ThisDocument object of the project, a standard code module, and in the case of the modeless UserForm method, a form module. The three project modules are show below:
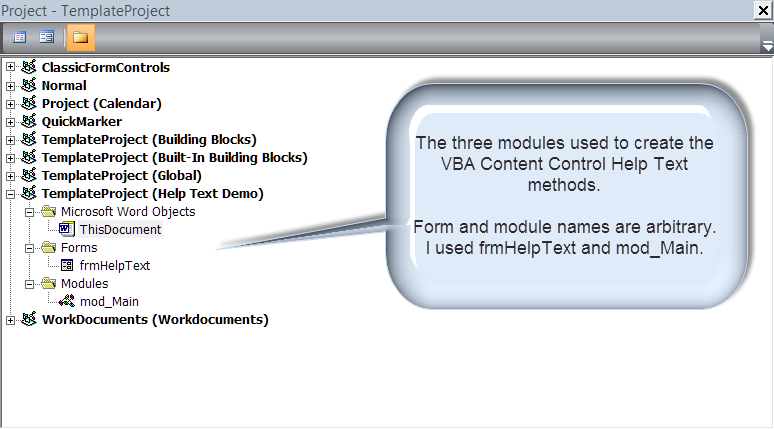
Code for the ThisDocument and mod_Main standard modules is provided below:
Option Explicit
Private Sub Document_ContentControlOnEnter(ByVal ContentControl As ContentControl)
Set oCurrentCC = ContentControl
If ContentControl.Tag = "HelpMethodA" Then
mod_Main.CCHelp
End If
lbl_Exit:
Exit Sub
End Sub
Private Sub Document_ContentControlOnExit(ByVal ContentControl As ContentControl, _
Cancel As Boolean)
If Not oFrmHelp Is Nothing Then
Unload oFrmHelp
Set oFrmHelp = Nothing
End If
Set oCurrentCC = Nothing
lbl_Exit:
Exit Sub
End Sub
Private Sub Document_New()
mod_Main.InitializeKeys
lbl_Exit:
Exit Sub
End Sub
Private Sub Document_Open()
mod_Main.InitializeKeys
lbl_Exit:
Exit Sub
End Sub
Private Sub Document_Close()
CustomizationContext = ActiveDocument.AttachedTemplate
KeyBindings.ClearAll
End Sub
The ThisDocument code module contains the Document_ContentControlOnEnter and OnExit event procedures. There are used to detect user actions and define the content control of interest. The module also contains the Document event procedures. These procedures are used to action KeyBinding (i.e., make Ctrl+Shift+F1 display the Help Text).
Option Explicit
Public oCurrentCC As ContentControl
Public oFrmHelp As frmHelpText
Sub CCHelp()
Dim oTemplate As Word.Template
If Not oCurrentCC Is Nothing Then
Select Case oCurrentCC.Tag
Case "HelpMethodA"
Application.StatusBar = oCurrentCC.Title & _
": Type your species and chase the cat!"
Case "HelpMethodB"
MsgBox "WARNING" & vbCr + vbCr _
& "There is a dog on your tail! " & vbCr _
& "Type your species as fast as you can and chase the bird!", _
vbInformation, oCurrentCC.Title
Case "HelpMethodC"
Set oTemplate = ThisDocument.AttachedTemplate
MsgBox "WARNING" & vbCr + vbCr _
& oTemplate.AutoTextEntries(1).Value, _
vbInformation + vbOKOnly, oCurrentCC.Title
Case "HelpMethodD"
Set oFrmHelp = New frmHelpText
With oFrmHelp
.Caption = oCurrentCC.Title
With .lblHelpHeading
.Caption = "WARNING"
.TextAlign = fmTextAlignCenter
.Font.Bold = True
.Font.Size = 16
.ForeColor = wdColorRed
End With
.lblHelp.Caption = "Oh no!! There is a bird on your tail!" & vbCr _
& "Type your species as fast as you can and flee for your life!"
.Show vbModeless
Application.Activate
End With
Case "YourCC1TagHere"
'User a modified version of one of the methods illustrated above.
Case "YourCC2TagHere"
'User a modified version of one of the methods illustrated above.
Case Else
'There is no help for this content control.
End Select
End If
lbl_Exit:
Exit Sub
End Sub
Sub InitializeKeys()
CustomizationContext = ActiveDocument.AttachedTemplate
KeyBindings.ClearAll
CustomizationContext = ActiveDocument.AttachedTemplate
KeyBindings.Add KeyCode:=BuildKeyCode(wdKeyAlt, wdKeyH), _
KeyCategory:=wdKeyCategoryMacro, _
Command:="CCHelp"
lbl_Exit:
Exit Sub
End Sub
The standard module mod_Main contains the code that displays the various Help Text methods employed and establishes the KeyBinding. The key to this code is the ".Tag" property assigned to the various content controls. For example, the "Dogs" content control has "HelpMethodA" assigned to its ".Tag" property.
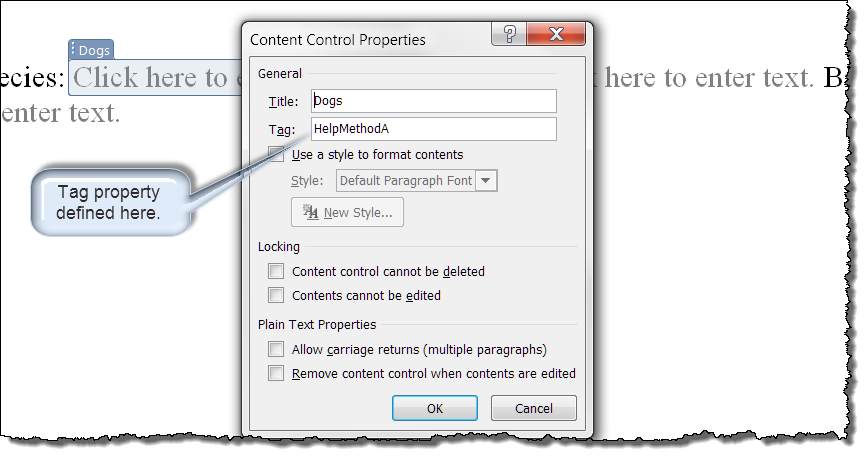
The frmHelpText module contains no code. It consists of a simple userform object with two label controls.
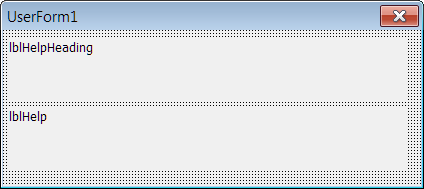
![]() Note: Special thanks to Word MVP Jay Freedman for his interest and assistance creating this tips page.
Note: Special thanks to Word MVP Jay Freedman for his interest and assistance creating this tips page.
That's it! I hope you have found this tips page useful and informative. You can download a demonstration template for this tips page here: Content Control Help Text Demo
The information, illustrations and code contained in my "Microsoft Word Tips" are provided free and without risk or obligation.


However, the work is mine. If you use it for commercial purposes or benefit from my efforts through income earned or time saved then a donation, however small, will help to ensure the continued availability of this resource.
If you would like to donate, please use the appropriate donate button to access PayPal. Thank you!