
The Anchorage
Personal website of Gregory K. Maxey, Commander USN (Retired)

The Anchorage
Personal website of Gregory K. Maxey, Commander USN (Retired)
The information, illustrations and code contained in my "Microsoft Word Tips" are provided free and without risk or obligation.


However, the work is mine. If you use it for commercial purposes or benefit from my efforts through income earned or time saved then a donation, however small, will help to ensure the continued availability of this resource.
If you would like to donate, please use the appropriate donate button to access PayPal. Thank you!
This Microsoft Word Tips & Microsoft Word Help page presents my preferred method for rotating, mirroring, or changing the orientation of text in a Microsoft Word document.
![]() Note: If you simply need "mirrored/reverse" text for printing things like T-shirt transfers or transparent window stickers, then check your printer settings. Many modern printers (even my 10 year old HP PSC 750), have a setting to perform this function. If you printer does not support this feature then see the Mirror (Flipped) Text topic below.
Note: If you simply need "mirrored/reverse" text for printing things like T-shirt transfers or transparent window stickers, then check your printer settings. Many modern printers (even my 10 year old HP PSC 750), have a setting to perform this function. If you printer does not support this feature then see the Mirror (Flipped) Text topic below.
The unfortunate truth is, with the exception of the limited text orientation options in a Word table cell shown below, you really can't rotate text in Word.
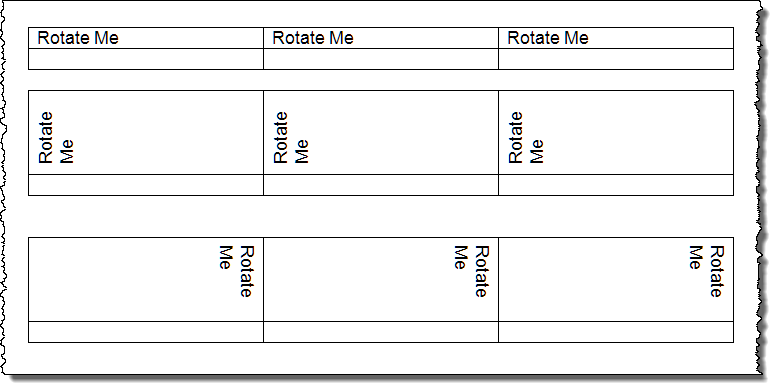
Text orientation (or alignment) in table cells is set using Format>Text Direction in Word versions before Word 2007, or with Table Tools>Layout>Alignment>Text Direction in Word version 2007 and after.
Don't lose hope! While you can't use Word to actually rotate text, you can use Word to rotate graphical representations (i.e., pictures) of text.
The easiest method to create a picture of text and rotate it, is to use Word's built-in WordArt feature. The following illustrations demonstrate the basic process using Word 2003.
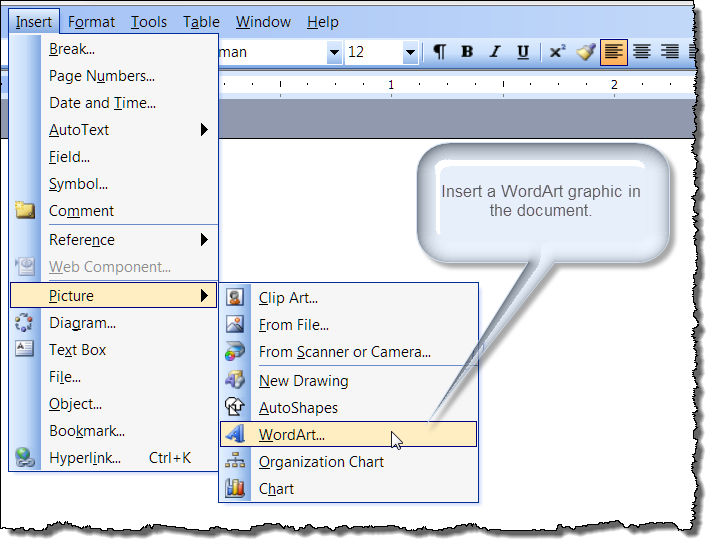
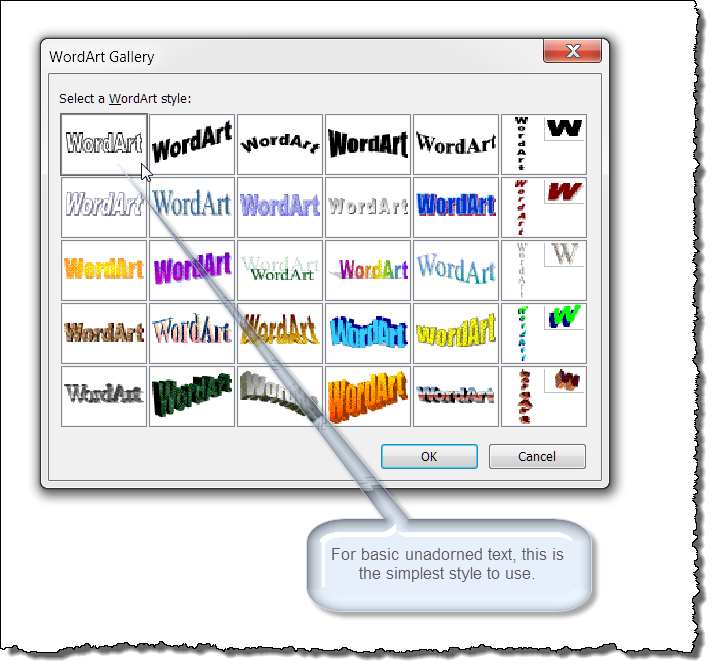
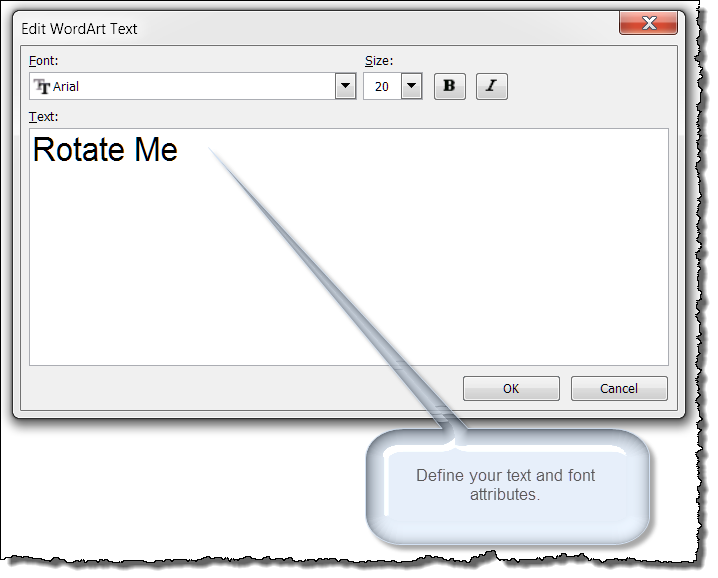
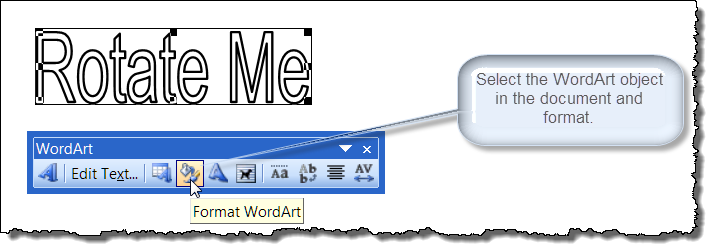
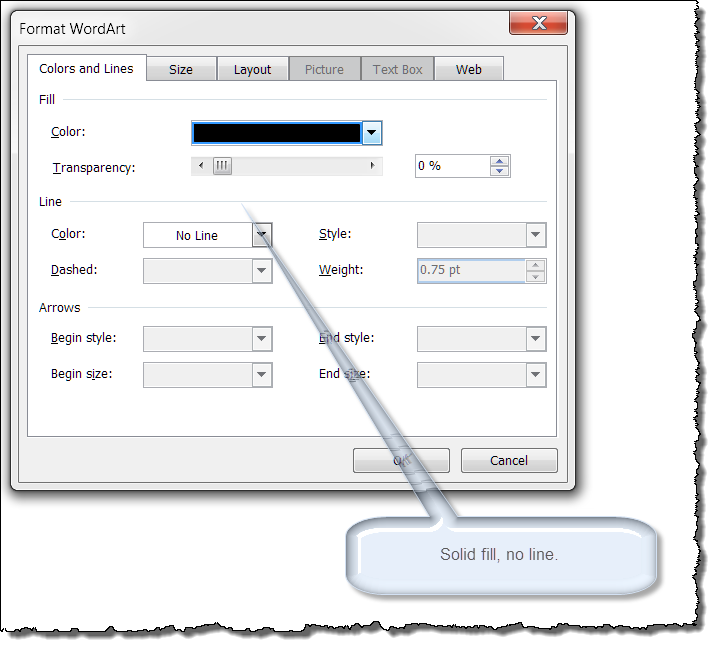
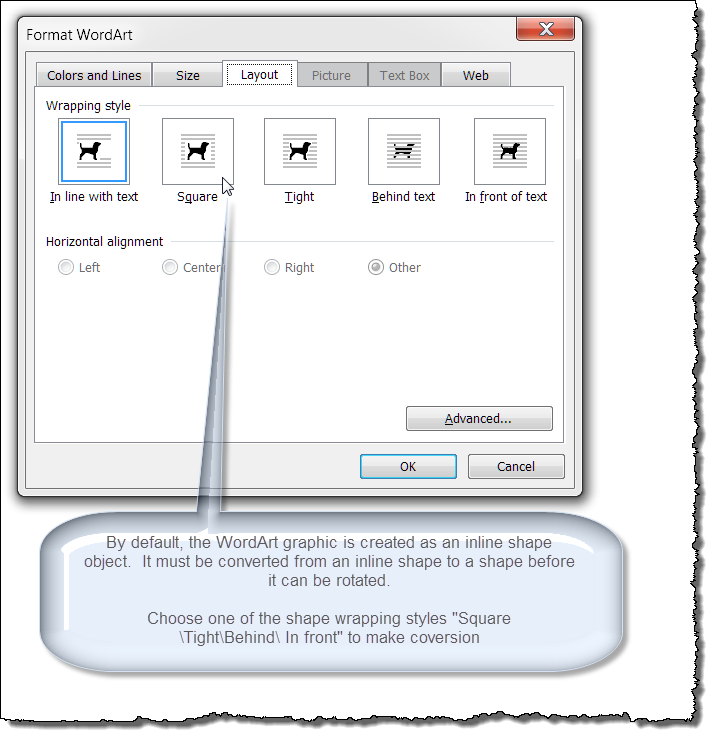
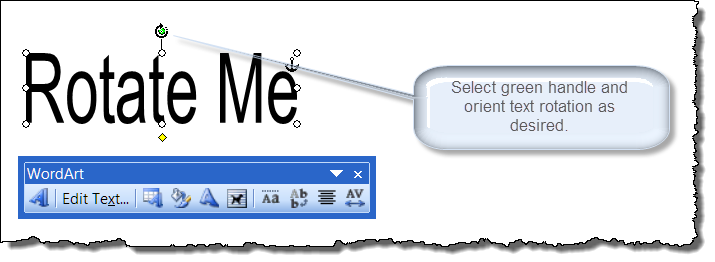
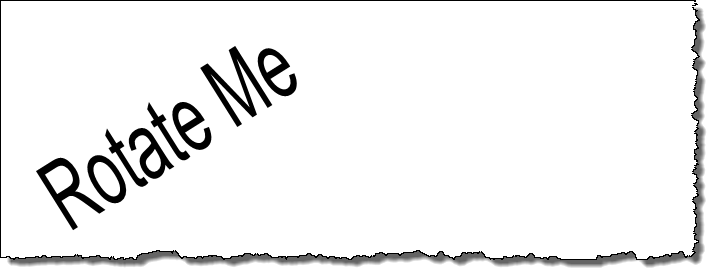
The process is very similar using Word 2007:
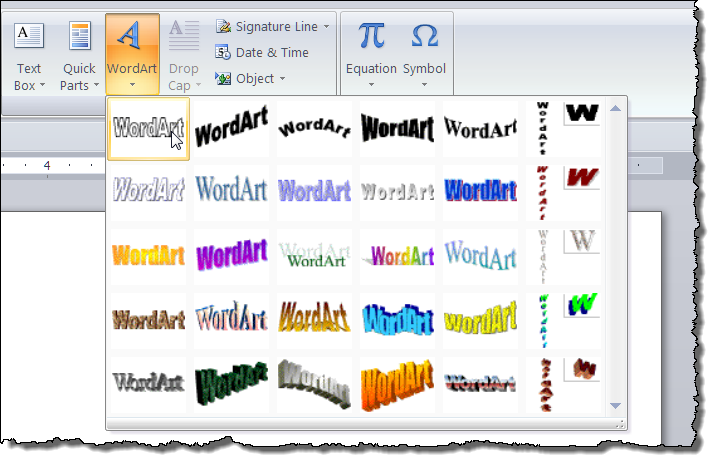
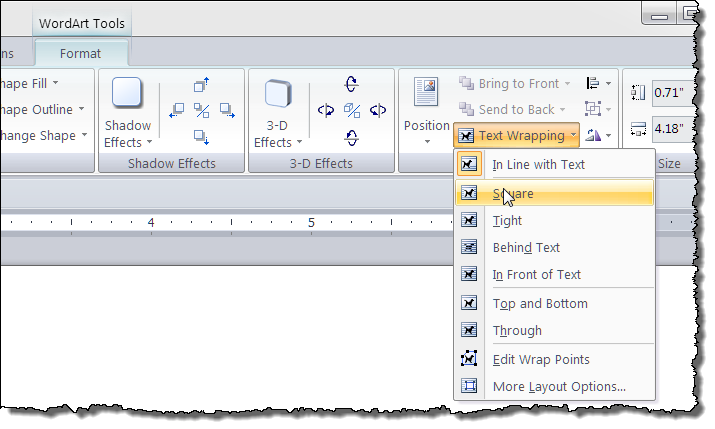
Again, the process is similar using Word 2010/2013. Two significant changes are:
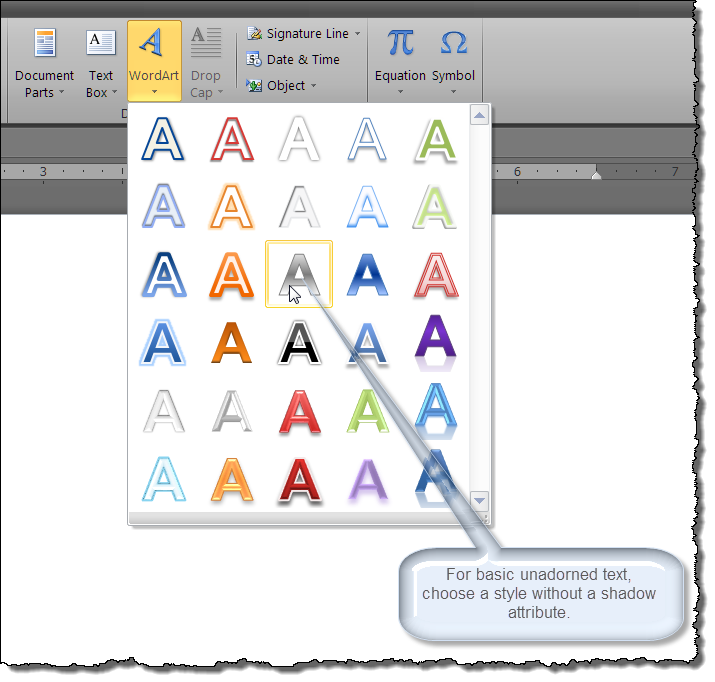
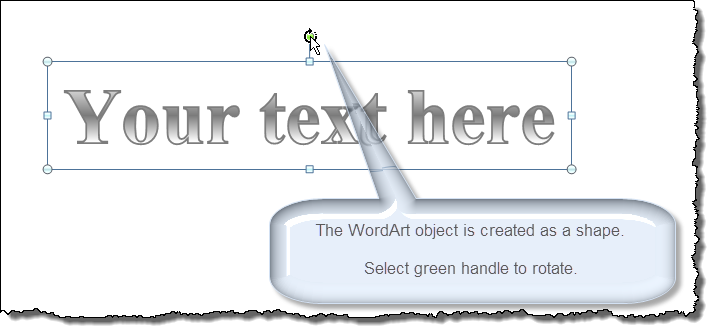
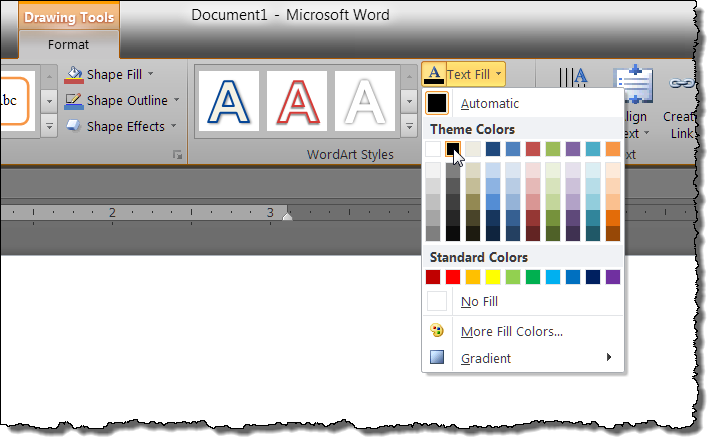
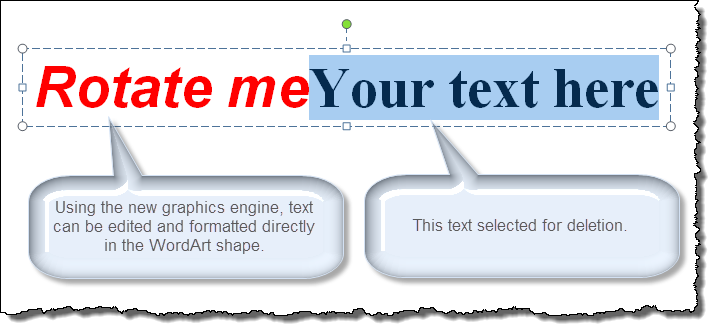
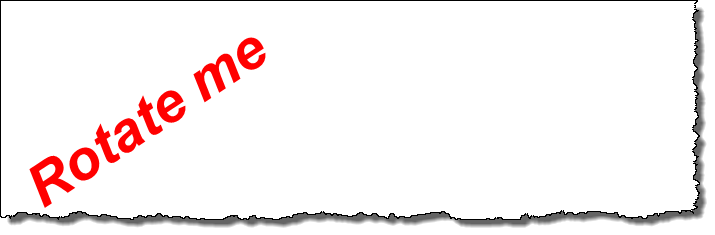
To the best of my knowledge, mirrored text cannot be created in Word versions before Word 2007. See Alternative Methods below.
To create mirrored text using the new Word 2010 graphics engine, perform the following:
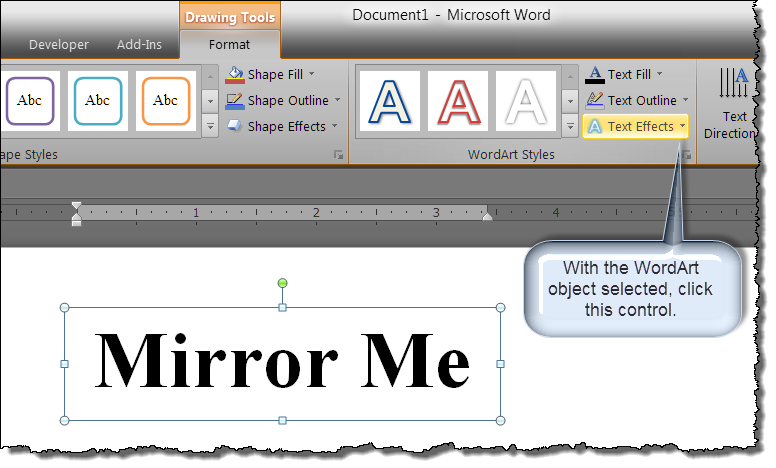
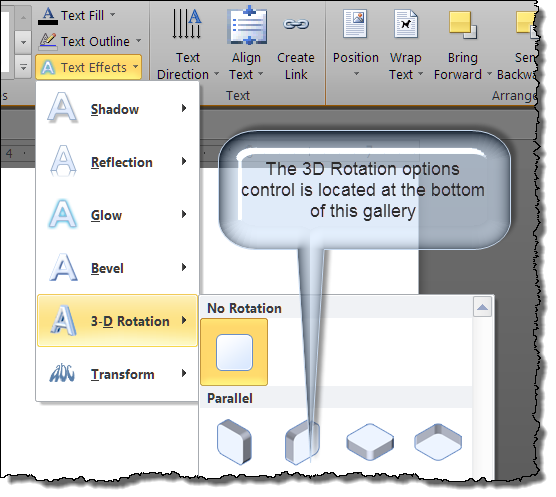
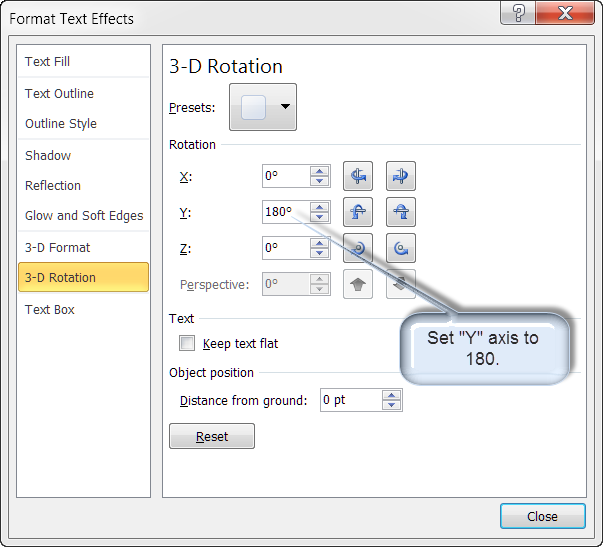
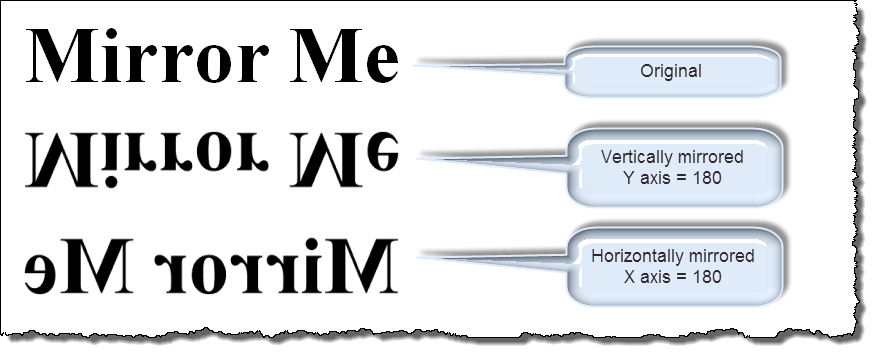
Of course by using varying combinations of X-Y-Z axis values, you can create practically any rotation/mirror effect.
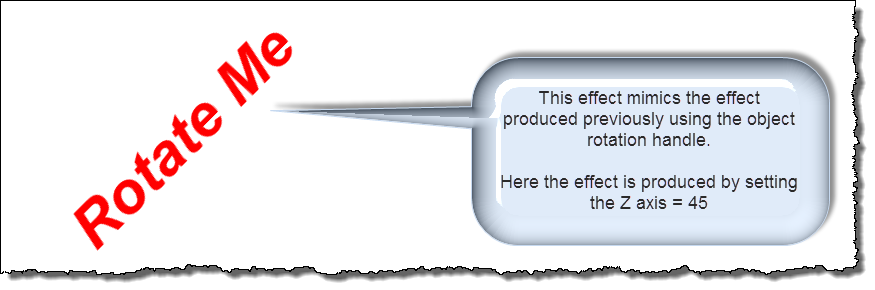
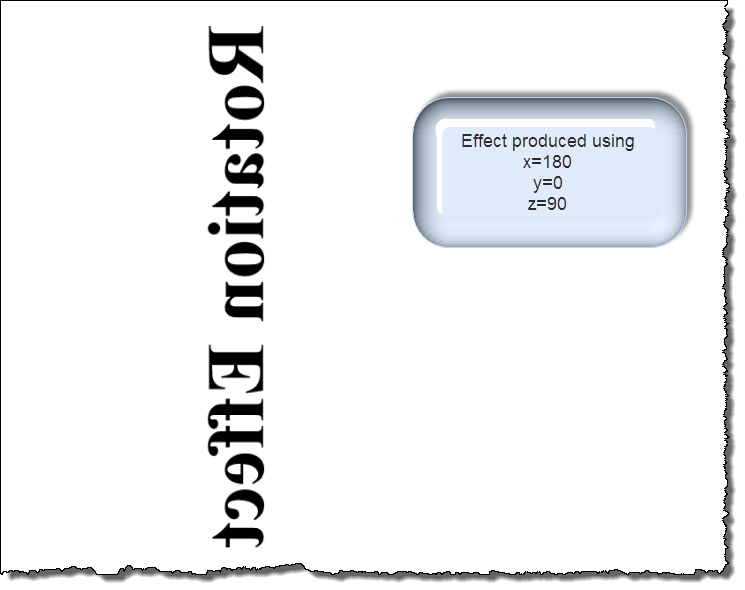
The more limited 3D rotation effects in the Word 2007 graphics engine will not produce the same effect as demonstrate in Word 2010. However, basic mirrored (vertical or horizontal) text can be produced in Word 2007 by selecting the WordArt object and applying the WordArt Tools>Format>Arrange "Flip Vertical or Flip Horizontal" command.
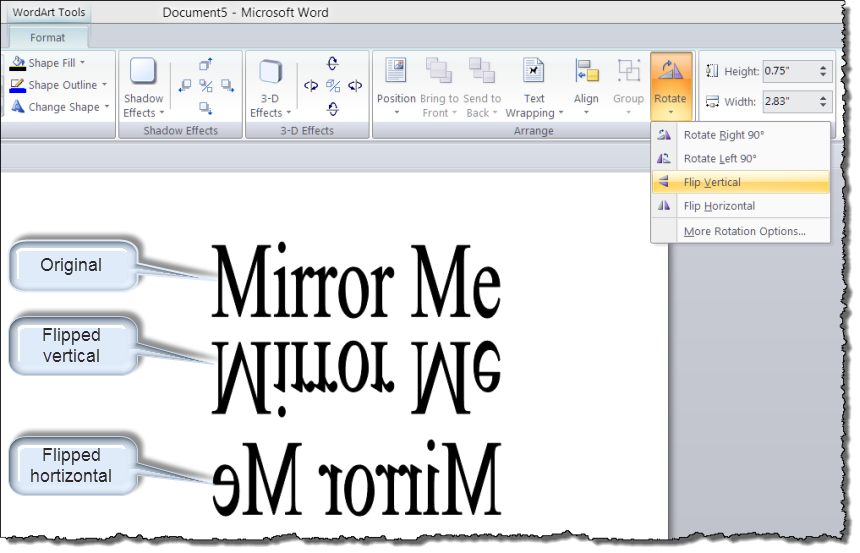
![]() Note: For whatever reason, this "Flip Vertical" and "Flip Horizontal" methods demonstrated above in Word 2007 will not produce the same effect in Word 2010. Flip vertical produces an effect that is a combination of vertical and horizontal flip and flip horizontal appears to have no effect.
Note: For whatever reason, this "Flip Vertical" and "Flip Horizontal" methods demonstrated above in Word 2007 will not produce the same effect in Word 2010. Flip vertical produces an effect that is a combination of vertical and horizontal flip and flip horizontal appears to have no effect.
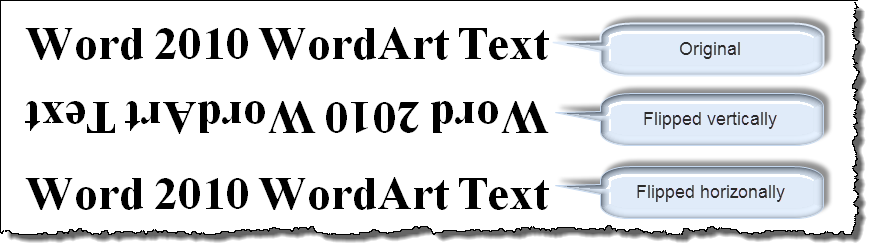
You also produce rotatable WordArt text using a simple VBA procedure:
Sub MakeRotatableWordArtText()
Dim oRng As Word.Range
Dim oShp As Word.Shape
Set oRng = Selection.Range
Set oShp = ActiveDocument _
.Shapes.AddTextEffect(PresetTextEffect:=msoTextEffect1, _
Text:="Rotate Me", FontName:="Arial", _
FontSize:=20, FontBold:=False, _
FontItalic:=False, Left:=0#, _
Top:=0#, Anchor:=oRng)
With oShp
With .Fill
.Solid
.ForeColor.RGB = RGB(0, 0, 0)
End With
.Line.Visible = msoFalse
End With
End Sub
![]() Note: The shape object created using the procedure above has the characteristics of a WordArt object created in Word 2003/2007 (let's call that a "classic" WordArt object) . If used in Word 2010/2013, this object will not support direct formatting like a native Word 2010/2013 WordArt object inserted with the user interface. Methods and properties for that type object do not appear to be available in VBA.
Note: The shape object created using the procedure above has the characteristics of a WordArt object created in Word 2003/2007 (let's call that a "classic" WordArt object) . If used in Word 2010/2013, this object will not support direct formatting like a native Word 2010/2013 WordArt object inserted with the user interface. Methods and properties for that type object do not appear to be available in VBA.
There are several software applications available at reasonable cost which you can use to caption and orient, including mirroring, text. I've used SnagIt by TechSmith for several years. Practically all of the images found in these tips pages were captured and edited using Snagit.
That's it! I hope you have found this tips page useful and informative.
The information, illustrations and code contained in my "Microsoft Word Tips" are provided free and without risk or obligation.


However, the work is mine. If you use it for commercial purposes or benefit from my efforts through income earned or time saved then a donation, however small, will help to ensure the continued availability of this resource.
If you would like to donate, please use the appropriate donate button to access PayPal. Thank you!