
The Anchorage
Personal website of Gregory K. Maxey, Commander USN (Retired)

The Anchorage
Personal website of Gregory K. Maxey, Commander USN (Retired)
The information, illustrations and code contained in my "Microsoft Word Tips" are provided free and without risk or obligation.


However, the work is mine. If you use it for commercial purposes or benefit from my efforts through income earned or time saved then a donation, however small, will help to ensure the continued availability of this resource.
If you would like to donate, please use the appropriate donate button to access PayPal. Thank you!
The purpose of this Microsoft Word Tips & Microsoft Word Help page is provide information concerning the types of Word templates, their intended purpose and data they store.
There are two basic types of Word templates.
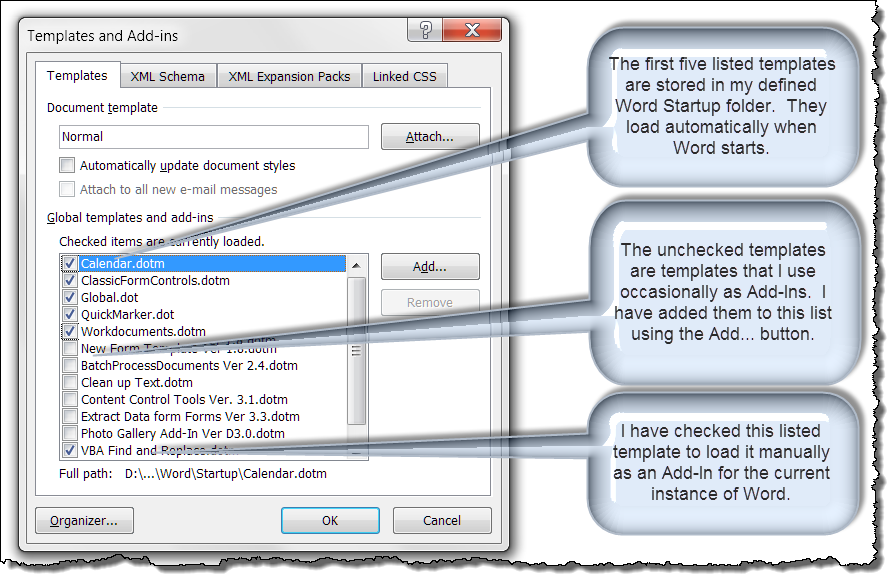
Template types prior to Word 2007 have a .dot file extension. Template types beginning with Word 2007 can be either a macro-enabled template with a .dotm extension or a macro free template with a .dotx extension.
![]() Note: In "Word speak" there are two types of Add-Ins as well. The "Global templates" or Word files with .dot, .dotx or .dotm extensions and "COM add-ins" or Microsoft/third party files with .exe or .dll extensions. This tips page only addresses Global template add-ins.
Note: In "Word speak" there are two types of Add-Ins as well. The "Global templates" or Word files with .dot, .dotx or .dotm extensions and "COM add-ins" or Microsoft/third party files with .exe or .dll extensions. This tips page only addresses Global template add-ins.
The Normal template (whether .dot, .dotx or .dotm) is a special template because it regularly used both as a global template and regular template. For example, macros and ribbon customizations stored in a user's Normal.dotm file are available to all open documents (and any other open templates) and it is the attached template when you select File>New>Blank Document.
Blank documents should generally be used for simple "scratchpad" type of documents (e.g., a quick note, copy/paste/print some web content, etc.). For actual document creation, you should create and use your own named regular templates (e.g., Letterhead.dotx, Fax.dotx, Invoice.dotm, etc.) and store customizations unique to those documents in their own named regular templates.
When creating customizations or building blocks that you want to be available to all documents, it is usually best to to create and consciously save these customizations in your own named global templates (for Building Blocks see my: Building Blocks & AutoText) as these global templates are much less prone to corruption and virus infection than the Normal template.
Because of corruption and virus infection you may need to delete and let Word recover and clean Normal template from time to time. The less content and customization you store in the Normal template, the easier the recovery will be.
Save yourself grief caused by unwanted changes and corruption by maintaining dogged control over your Normal template. You can do this by ensuring that you are prompted to save changes to the Normal template and only save when you are sure you understand the nature of those changes. Verify that File>Word Options>Advanced>Save and checking "Prompt before saving Normal template" is checked!
![]() Bonus Tip: When you are working in a document and making changes to customizations that will affect Normal template or another global template it is a best practice to save often and certainly save as you go. To save the document and affected templates, add and use the built-in SaveAll command. Just click File>Options>Quick Access toolbar to locate and add the control to your QAT.
Bonus Tip: When you are working in a document and making changes to customizations that will affect Normal template or another global template it is a best practice to save often and certainly save as you go. To save the document and affected templates, add and use the built-in SaveAll command. Just click File>Options>Quick Access toolbar to locate and add the control to your QAT.
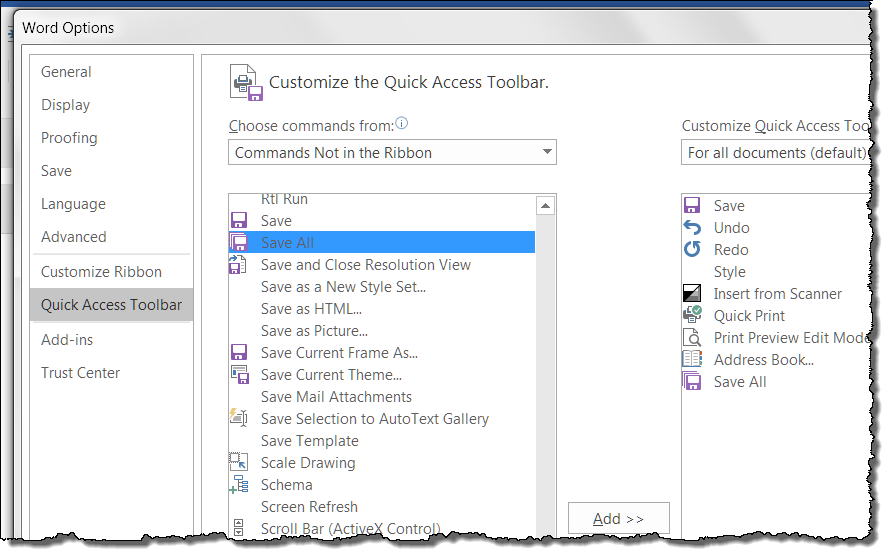
Template files can be stored and accessed from folders in your individual PC or network server folders. To determine or modify your defined user, workgroup or startup template folders, select File>Options>Advanced then scroll down to and click File Locations.
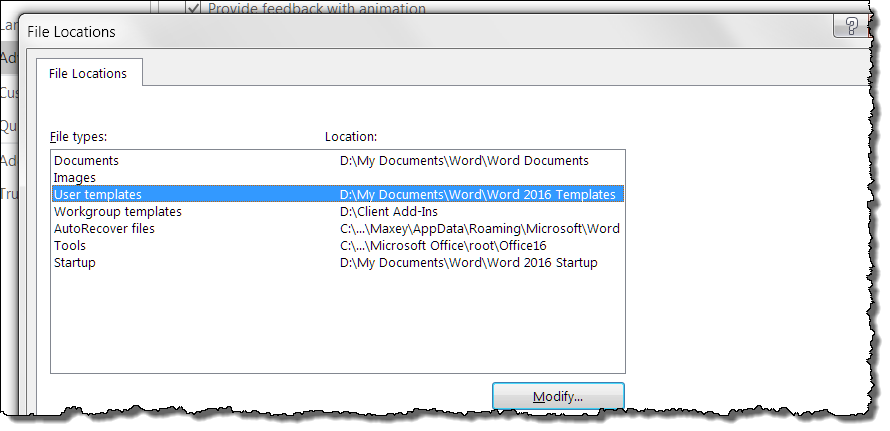
![]() Note
Note
If you are unable to see or read the complete path, double-click the truncated path. Then click in the path window of the Modify Location dialog and select edit path or select copy path as text and paste in a document or Notepad.
These options are designed to let you find your templates where your templates are stored and save you from having to find your templates amongst the plethora of generally useless Microsoft templates. Therefore, it is a typically a good idea to redefine the paths that Microsoft has assigned by default to paths that work best for you. In the illustration show above, you will see that I have modified and redefined most of the template paths to folders on my local D:\ drive.
|
Regular templates (attached to document) |
Global templates (available to all documents:) |
|
Building Blocks |
Building Blocks |
|
Keyboard shortcuts, ribbon and QAT customizations |
Keyboard shortcuts and toolbar and menu customizations. |
|
Macros (macro-enabled .dotm templates only beginning with Word 2007) |
Macros (macro-enabled .dotm templates only beginning with Word 2007) |
|
AutoCorrect Entries saved with their formatting preserved (these are stored in the user Normal template. |
|
|
Styles You should define your styles in your “regular” Templates (and your “Blank Document” styles in the Normal template). When a new document is created using a template, the document will inherit the template's styles. However, at that point the link between a document's styles and its attached template styles is broken. New and changed style definitions are then stored within the document. This means that subsequent changes to a style definition in the template will not be reflected in existing documents based on that template and any changes made to the document style definitions will not be reflected in the template they were based on. (See General Notes 1 and 2) |
|
|
Page Setup. |
|
|
CustomXMLParts |
|
|
Text, tables and graphics. |
![]() General Notes:
General Notes:
1. Styles created or redefined in documents can be temporarily linked (or exported) to the document's attached template by using the "New documents based on this template" option button in the Modify Style or Create New Style from Formatting dialogs.
2. Changes to style definitions in a template can be linked to a document's styles by attaching the template using the Developer>Templates>Document Templates>Templates and Add-Ins dialog "Automatically update document styles" checkbox.
3. Changes made in a document's page setup can subsequently be transferred to update the attached template by clicking "Save as default" in the Page Setup dialog. The page setup dialog can be displayed using the dialog box launcher in the right bottom corner of the Layout tab Page Setup group.
That's it! I hope you have found this tips page useful and informative.