
The Anchorage
Personal website of Gregory K. Maxey, Commander USN (Retired)

The Anchorage
Personal website of Gregory K. Maxey, Commander USN (Retired)
The information, illustrations and code contained in my "Microsoft Word Tips" are provided free and without risk or obligation.


However, the work is mine. If you use it for commercial purposes or benefit from my efforts through income earned or time saved then a donation, however small, will help to ensure the continued availability of this resource.
If you would like to donate, please use the appropriate donate button to access PayPal. Thank you!
This Microsoft Word Tips & Microsoft Word Help page describes a global Word Template AddIn which provides a significantly improved user interface for creating new documents from your templates which may be located in multiple defined folders or from one of your recently used templates.
When Microsoft developed Office 2013 they made a colossal mess of the built-in "New" user interface. Unless you wanted to create a new blank document, search for one of their online templates, use one of their silly "Featured" templates, or through a flash of brilliance you were able to deduced how to configure the "Custom" folder, you were likely left frustrated.
In the built-in interface, there is simply no clear and easy access to "your" templates. The ones that you may use regularly or choose to store in multiple locations on your PC.
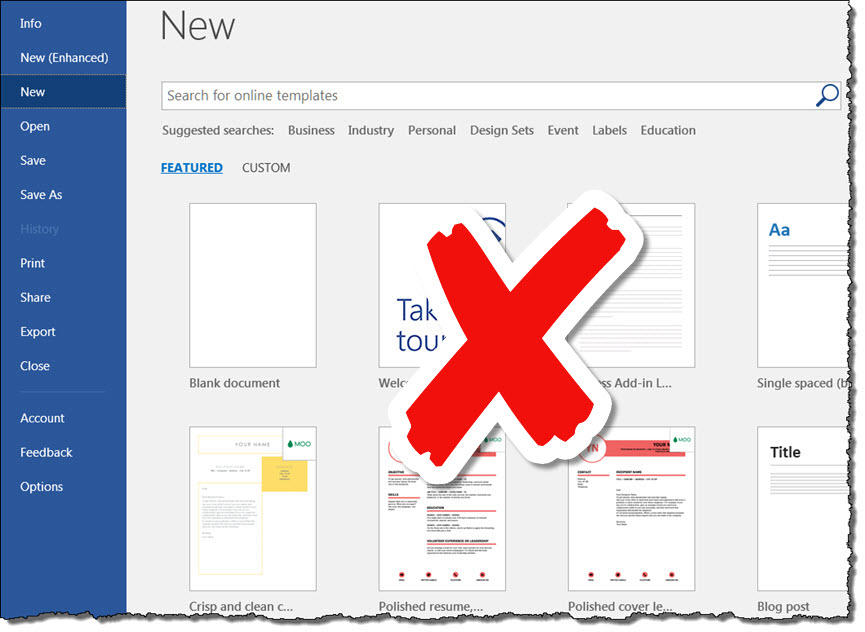
A couple of years ago, I created a personal custom AddIn solution for this problem but I held off publishing it because, while it was far superior to the mess shown above, it relied on the File New dialog from previous Word versions and I was not completely satisfied with my Recent Templates feature.
Then I stumbled on a support forum thread where long time friend and Word MVP Jay Freedman described a solution that he had developed. See NewDocUserform.zip at The Macro Zone. I realized that Jay's technique of using a custom registry key was both an improvement over the old File New dialog and that it could be a solution to my nagging recent template issue. With Jay's consent the current AddIn, as published, leverages Jay's method.
The AddIn is intended as a global Template AddIn launched from your startup folder when Word is started.
![]() For more on template add-ins and how to load them, see: Organizing Your Macros/Template Add-ins at: Installing Macros
For more on template add-ins and how to load them, see: Organizing Your Macros/Template Add-ins at: Installing Macros
On first use, the AddIn displays a disclaimer. You must accept the terms defined in the disclaimer in order for AddIn to complete loading and Word to launch. Otherwise, Word will close and not launch until you either remove the AddIn from your Startup folder or accept the terms upon next startup.
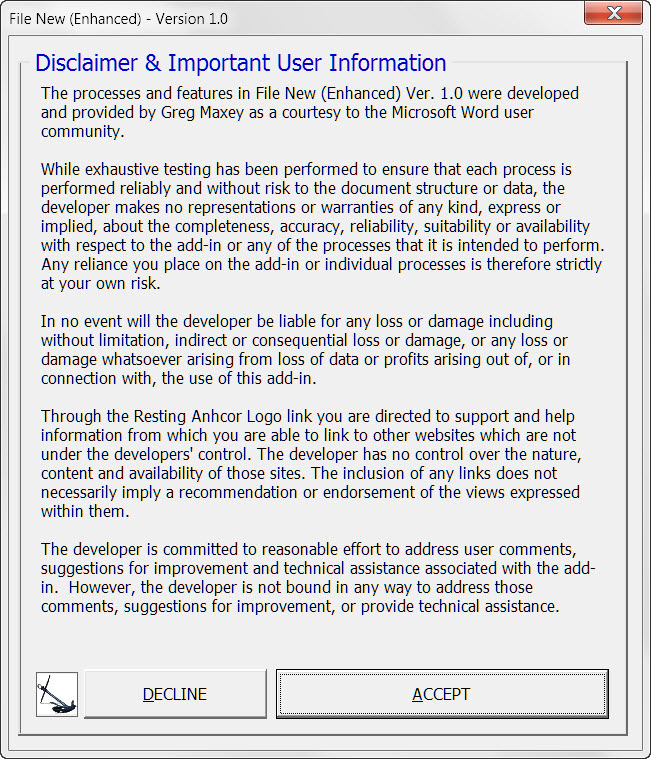
When loaded, the AddIn provides a New (Enhanced) control on the ribbon backstage view. I use the term "Enhanced" to refer to the similarity in function (not appearance) with Word 2010. Word 2010 is by far, in my opinion, the best Word version ever.
![]() Note: This add-in is intended primarily for Word 2013 and Word 2016 users. However it is fully functional and can be used with Word 2007 and Word 2010. With 2007/2010, the AddIn "My Templates" feature does provide more control accessing templates located in multiple folders.
Note: This add-in is intended primarily for Word 2013 and Word 2016 users. However it is fully functional and can be used with Word 2007 and Word 2010. With 2007/2010, the AddIn "My Templates" feature does provide more control accessing templates located in multiple folders.
Controls in the New (Enhanced) dialog provides quick access to templates in any user defined template folder, existing documents and recently used templates. I considered the Word 2010 Blog post, Sample templates and Office.com Templates as white noise and eliminated them.
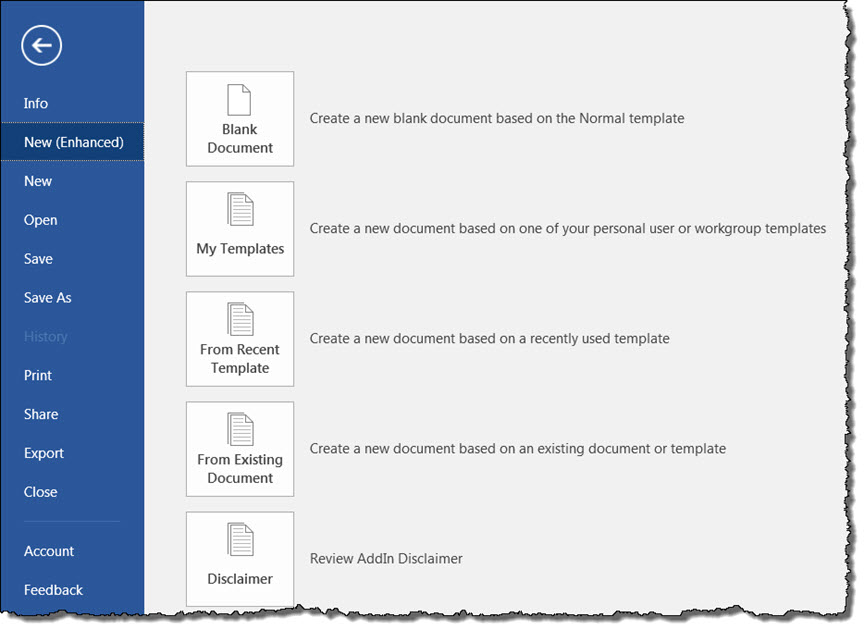
Clicking the "Blank Document" control creates a new blank document based on the Normal template.
Clicking the My Templates control opens a custom dialog that you can use to define up to sixteen personal template folder locations and set a personal default template location.
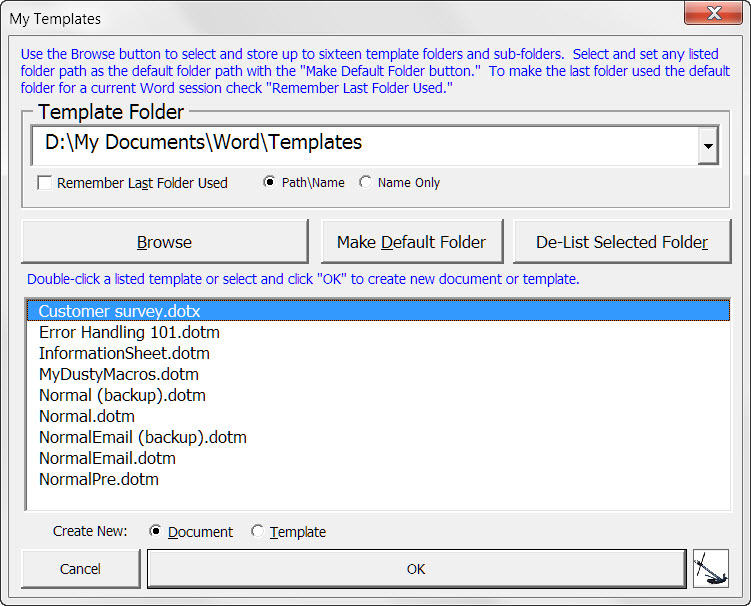
On first use, the displayed template folder is the folder location defined in the user's Word options dialog.
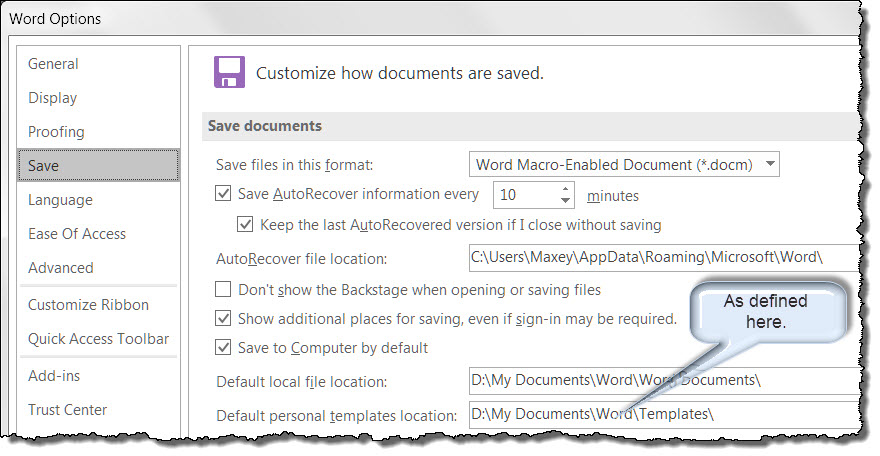
The template folder list up to sixteen user defined folder paths. Templates contained in a selected path are listed alphabetically in the template list.
Check this box to remember the last folder used and show it selected in the template folder list when creating a second and subsequent new document in a single Word session.
Toggles display of the template folder beween the full path of the listed folders and the folder names only.
Opens a Windows Explorer dialog to browse and select a template folder.
Sets the selected template folder as the default folder to display when a new Word session is initiated and when remember last folder used is not checked.
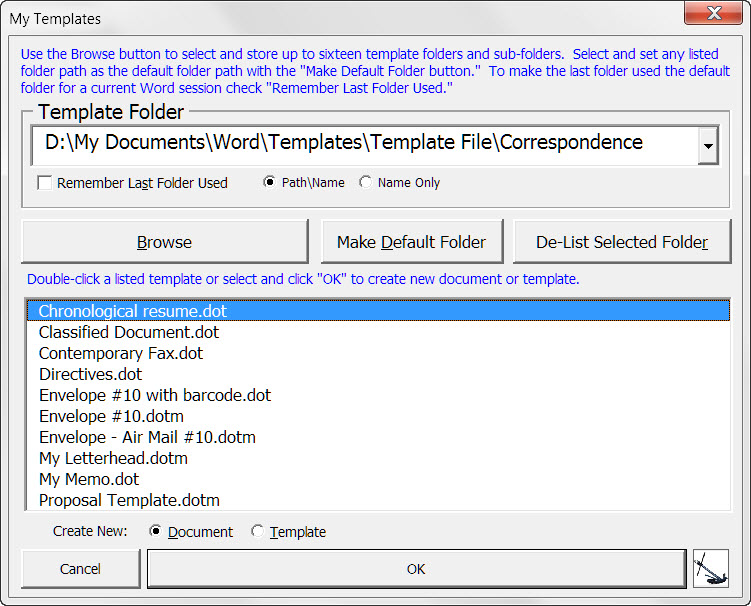
![]() Note: Here I have added and new template folder and made it my default template folder.
Note: Here I have added and new template folder and made it my default template folder.
Removes the selected folder from the template folder list.
The template list lists files in the selected template folder with dot, dotx or dotm file extensions. Create a new document by double clicking on a listed template or selecting a listed template and clicking OK.
Select as appropriate to create a new default document format or template format file based off the selected template.
Clicking From Recent Template opens custom dialog from which you can select and create a new document based off of one of thirty-two stored recent templates. The most recent template used is shown at the top of the listing.
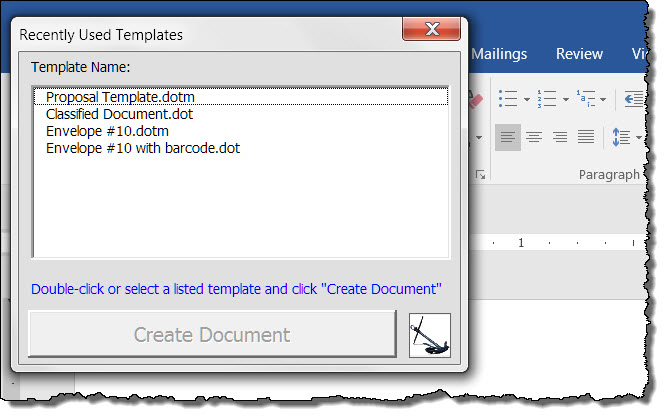
Clicking From Existing Document opens a Windows Explorer dialog you can use to browse and select a document file.
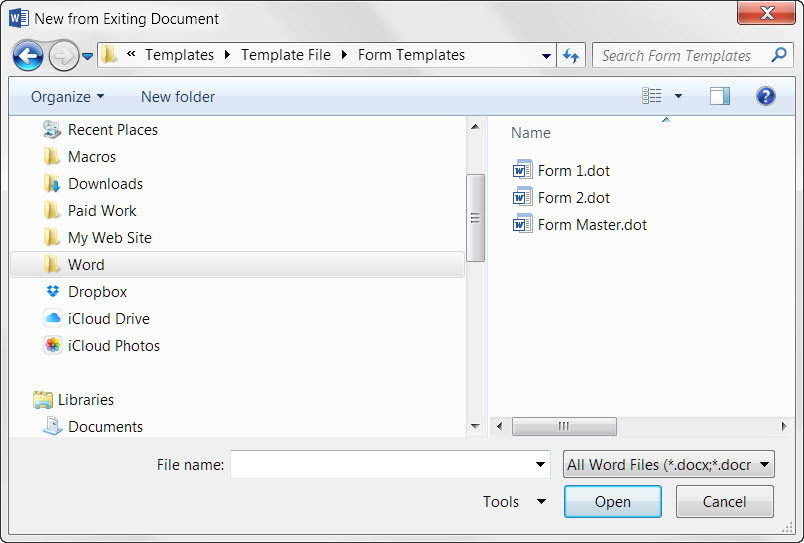
You can download the AddIn in .zip format here: File New (Enchanced) Simply unzip it and save it in your Word Startup folder.
That's it! I hope you find the AddIn helpful!
The information, illustrations and code contained in my "Microsoft Word Tips" are provided free and without risk or obligation.


However, the work is mine. If you use it for commercial purposes or benefit from my efforts through income earned or time saved then a donation, however small, will help to ensure the continued availability of this resource.
If you would like to donate, please use the appropriate donate button to access PayPal. Thank you!