
The Anchorage
Personal website of Gregory K. Maxey, Commander USN (Retired)

The Anchorage
Personal website of Gregory K. Maxey, Commander USN (Retired)
The information, illustrations and code contained in my "Microsoft Word Tips" are provided free and without risk or obligation.


However, the work is mine. If you use it for commercial purposes or benefit from my efforts through income earned or time saved then a donation, however small, will help to ensure the continued availability of this resource.
If you would like to donate, please use the appropriate donate button to access PayPal. Thank you!
The purpose of this Microsoft Word Tips & Microsoft Word Help page is to publish my custom Highlighter Tool Template AddIn Ver. 2.0 for Word.
The add-in will hopefully provide you a solution to the problem of odd and often too dark highlighter colors available with the standard Word highlighter tool.
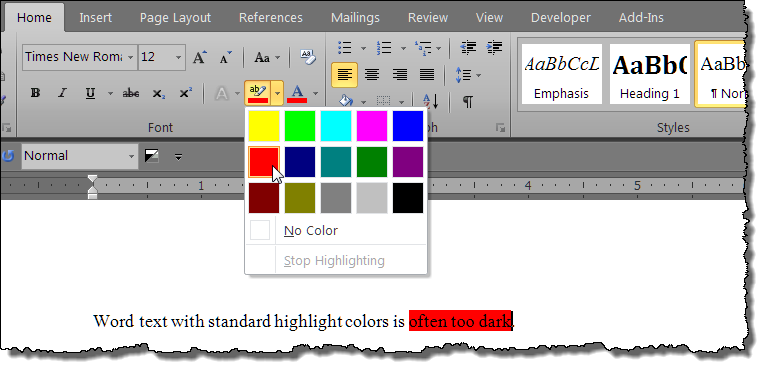
Highlighter Tool add-in employs a custom Userform displayed floating above your document. It offers a simple interface you can use to apply a range of "subdued" font shading to your text.
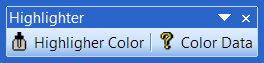
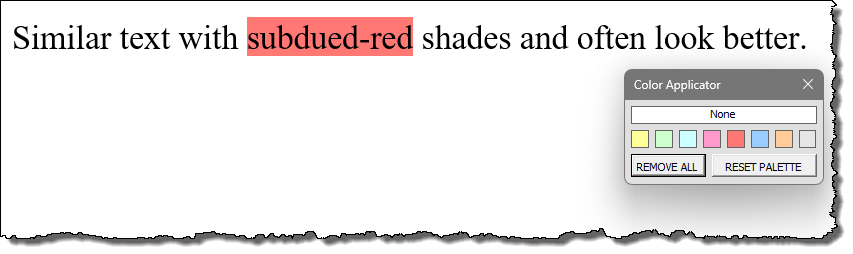
To use the add-in:
![]() Notes:
Notes:
1. The Color Applicator UI does not act as a format painter like the built-in highlighter tool.
However, once you apply a shading color to text in the document, you can then
select that text and user Word's built-in Format Painter to apply that shading
to other text.
2. It is important to remember that Highlighter Tool applies "shading" to text. While it may be more pleasing to the eye and easier to read, it is not "highlighting" in the sense that Word uses that term. It will not react as expected in a "find and replace" operation or be recognized as highlighting in a VBA procedure.
I have provided eight predefined subdued colors in the basic add-in. You can easily change a default color by double clicking on the userform color label.
Double-clicking on a label launches an additional color picker dialog that you can use to obtain information about the current color or use to select\define a new color.
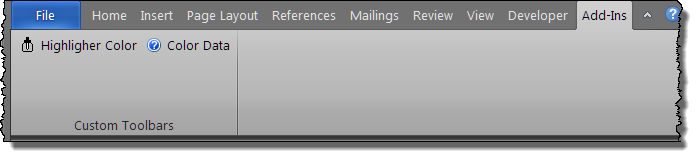
Download: Highlighter Tool
![]() The
download link contains both Highlighter Tool AddIn Ver. 2.0 as a .dtom file and
the older Highlighter Tool AddIn .dot version created for use with Word 2003.
The .dot version functions similarly but does not include a method to easily
change the predefined colors.
The
download link contains both Highlighter Tool AddIn Ver. 2.0 as a .dtom file and
the older Highlighter Tool AddIn .dot version created for use with Word 2003.
The .dot version functions similarly but does not include a method to easily
change the predefined colors.
![]() For more on template add-ins and how to load them, see: Organizing Your Macros/Template Add-ins at: Installing Macros
For more on template add-ins and how to load them, see: Organizing Your Macros/Template Add-ins at: Installing Macros
That's it! I hope you have found this tips page useful and informative.
The information, illustrations and code contained in my "Microsoft Word Tips" are provided free and without risk or obligation.


However, the work is mine. If you use it for commercial purposes or benefit from my efforts through income earned or time saved then a donation, however small, will help to ensure the continued availability of this resource.
If you would like to donate, please use the appropriate donate button to access PayPal. Thank you!