
The Anchorage
Personal website of Gregory K. Maxey, Commander USN (Retired)

The Anchorage
Personal website of Gregory K. Maxey, Commander USN (Retired)
The information, illustrations and code contained in my "Microsoft Word Tips" are provided free and without risk or obligation.


However, the work is mine. If you use it for commercial purposes or benefit from my efforts through income earned or time saved then a donation, however small, will help to ensure the continued availability of this resource.
If you would like to donate, please use the appropriate donate button to access PayPal. Thank you!
This Microsoft Word Tips & Microsoft Word Help page supplements Create and Employ a Userform. Here I will show you several methods for displaying userform data in your document and for making information in your document interactive with the controls (i.e., text fields, list boxes, etc.) on the userform.
In everyday use there will be instances where users may wish to reopen a userform after the initial document is prepared in order to update or modify information previously entered. If the data in the document is not linked and interactive with the userform then a blank userform will be displayed and the user will have to manually re-enter the information.
First we will look at some basic userform text field data. The following illustration shows a basic Userform with several text fields.
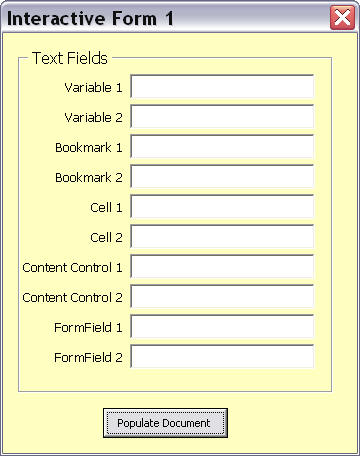
When the userform is presented, the user enters initial data and populates the document with the data entered.
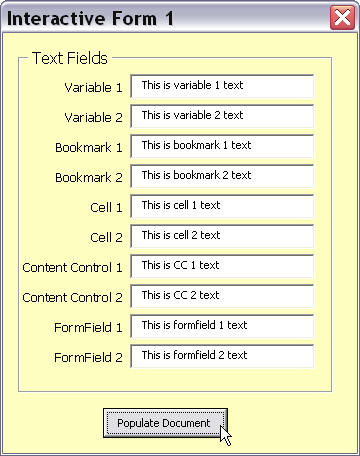
Data from a userform can be displayed in the document in several ways. The following illustration provides examples:
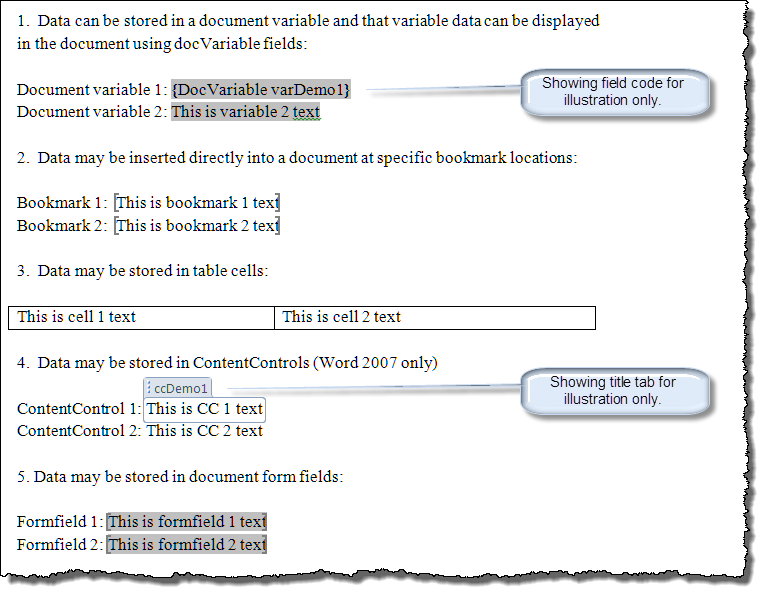
The follow code is used to populate data from the example userform into the document segment shown above. The code is contained in a standard project module.
Sub PopulateDocument(ByRef oUF As UserForm) Dim oDoc As Word.Document Set oDoc = ActiveDocument If oDoc.ProtectionType <> wdNoProtection Then ActiveDocument.Unprotect 'Set the variable values oDoc.Variables("varDemo1").Value = oUF.txtVarDemo1.Text oDoc.Variables("varDemo2").Value = oUF.txtVarDemo2.Text 'Call procedure to set the bookmark range values SetBMRangeValues "bkmDemo1", oUF.txtBkmDemo1.Text SetBMRangeValues "bkmDemo2", oUF.txtBkmDemo2.Text 'Set cell range text With ActiveDocument.Tables(1) .Cell(1, 1).Range.Text = oUF.txtCellDemo1.Text .Cell(1, 2).Range.Text = oUF.txtCellDemo2.Text End With 'Set ContentControl range text With ActiveDocument .SelectContentControlsByTitle("ccDemo1").Item(1).Range.Text = oUF.txtCCDemo1.Text .SelectContentControlsByTitle("ccDemo2").Item(1).Range.Text = oUF.txtCCDemo2.Text End With 'Set FormField result With oDoc .FormFields("ffDemo1").Result = oUF.txtFFDemo1.Text .FormFields("ffDemo2").Result = oUF.txtFFDemo2.Text .Protect wdAllowOnlyFormFields, True End With 'update fields to show current docvariable values 'Call (full code is available in the template) FullDocumentUpdateFields lbl_Exit: Exit Sub End Sub
When a user needs to display the userform again in the current document to update or modify data, he or she will most likely want the existing data in the document to be visible in the form. This can be accomplished using the UserForm_Initialize event as follows:
Private Sub UserForm_Initialize()
With Me
'Get the variable data
.txtVarDemo1.Text = ActiveDocument.Variables("varDemo1").Value
.txtVarDemo2.Text = ActiveDocument.Variables("varDemo2").Value
'Call Function to get the bookmarked data. See notes.
.txtBkmDemo1.Text = GetBMRangeValue("bkmDemo1")
.txtBkmDemo2.Text = GetBMRangeValue("bkmDemo2")
'Get the cell text data
.txtCellDemo1.Text = Left(ActiveDocument.Tables(1).Cell(1, 1).Range.Text, _
Len(ActiveDocument.Tables(1).Cell(1, 1).Range.Text) - 2)
.txtCellDemo2.Text = Left(ActiveDocument.Tables(1).Cell(1, 2).Range.Text, _
Len(ActiveDocument.Tables(1).Cell(1, 2).Range.Text) - 2)
'Get the ContentControl data
.txtCCDemo1.Text = ActiveDocument.SelectContentControlsByTitle("ccDemo1").Item(1).Range.Text
.txtCCDemo2.Text = ActiveDocument.SelectContentControlsByTitle("ccDemo2").Item(1).Range.Text
'Get the form field result data
.txtFFDemo1.Text = ActiveDocument.FormFields("ffDemo1").Result
.txtFFDemo2.Text = ActiveDocument.FormFields("ffDemo2").Result
End With
lbl_Exit:
Exit Sub
End Sub
![]() Note: Bookmarks seem to be the document placeholder method of choice for many. They can also be easily deleted or overwritten. Especially if they are not displayed in your documents. Accordingly, I recommend using a pair of separate procedures that checks and verifies the presence of the bookmarks before attempting to read from or write to their respective ranges. Of course some of the other placeholders could also be deleted. When you make your document design decisions you might consider checking for their presence as well.
Note: Bookmarks seem to be the document placeholder method of choice for many. They can also be easily deleted or overwritten. Especially if they are not displayed in your documents. Accordingly, I recommend using a pair of separate procedures that checks and verifies the presence of the bookmarks before attempting to read from or write to their respective ranges. Of course some of the other placeholders could also be deleted. When you make your document design decisions you might consider checking for their presence as well.
Sub SetBMRangeValues(ByRef pBMName As String, pText As String)
Dim oRng As Word.Range
If ActiveDocument.Bookmarks.Exists(pBMName) Then
Set oRng = ActiveDocument.Bookmarks(pBMName).Range
oRng.Text = pText
ActiveDocument.Bookmarks.Add pBMName, oRng
Else
MsgBox "An error occurred while processing your document." _
& vbCr & "The bookmark " & Chr(34) + pBMName + Chr(34) & " does not exist.", _
vbInformation, "Missing Bookmark"
End If
lbl_Exit:
Exit Sub
End Sub
Function GetBMRangeValue(pBMName As String) As String
If ActiveDocument.Bookmarks.Exists(pBMName) Then
GetBMRangeValue = ActiveDocument.Bookmarks(pBMName).Range.Text
Else
MsgBox "An error occurred while retrieving data from your document." _
& vbCr & "The bookmark " & Chr(34) + pBMName + Chr(34) & " does not exist.", _
vbInformation, "Missing Bookmark"
End If
lbl_Exit:
Exit Function
End Function
With several of the methods shown data can be updated or modified in the document and those changes can be reflected in the userform. For example change the table cell data in the document example and then redisplay the userform.

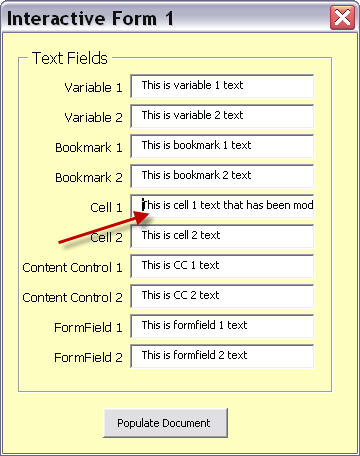
![]() Note: Of the five methods shown only four are truly interactive in this manner (i.e., changes made in the document are reflected in the userform). While the DocVariable field is a very robust method for data display in a document, manual changes to the field text do not result in an actual change in the variable value and should be avoided.
Note: Of the five methods shown only four are truly interactive in this manner (i.e., changes made in the document are reflected in the userform). While the DocVariable field is a very robust method for data display in a document, manual changes to the field text do not result in an actual change in the variable value and should be avoided.
Now let's look at the more challenging aspects of making userform list boxes, combo boxes, checkboxes, and option buttons interactive with document data. Consider the following userform that has been filled out by a user:
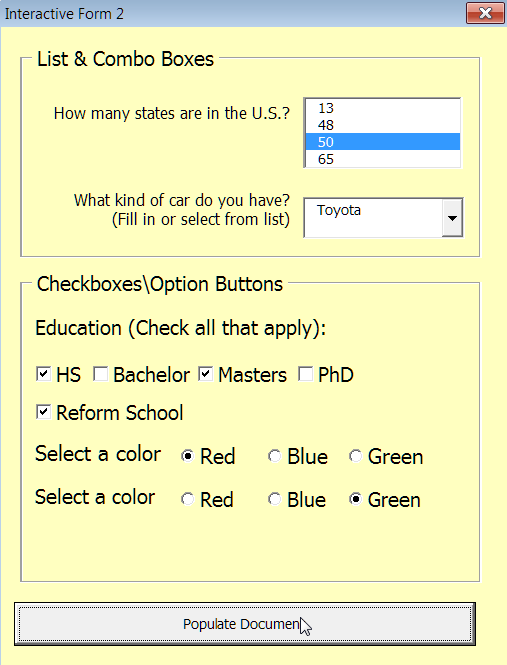
Populated, the data in the document appears as shown below:
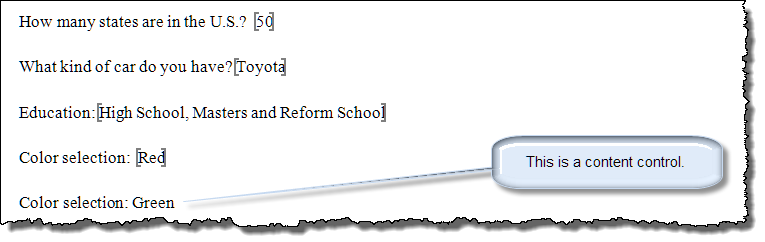
The follow code is used to populate the form data into the document:
Sub PopulateDocumentII(ByRef oUF As UserForm) Dim oDoc As Word.Document Dim strEdu As String Set oDoc = ActiveDocument If oDoc.ProtectionType <> wdNoProtection Then ActiveDocument.Unprotect 'Set the Listbox bookmark data SetBMRangeValues "ListboxValueBM", oUF.listboxDemo1.Value 'Set the Combobox bookmark data SetBMRangeValues "ComboBoxValueBM", oUF.comboboxDemo1.Value With oUF 'Build a string based on checkboxes that are checked If .chkHS Then strEdu = strEdu + "_High School" If .chkBach Then strEdu = strEdu + "_Bachelors" If .chkMasters Then strEdu = strEdu + "_Masters" If .chkPhD Then strEdu = strEdu + "_PhD" If .chkRS Then strEdu = strEdu + "_Reform School" 'Clean up and format the string strEdu = Replace(strEdu, "_", ", ") If Len(strEdu) > 2 Then strEdu = Right(strEdu, Len(strEdu) - 2) On Error Resume Next strEdu = Left(strEdu, InStrRev(strEdu, ",") - 1) & " and" & Mid(strEdu, InStrRev(strEdu, ",") + 1) On Error GoTo 0 'Set the education bookmark data SetBMRangeValues "bkmEducation", strEdu 'Set the color bookmark data If .optRed Then SetBMRangeValues "bkmColor", "Red" ElseIf .optBlue Then SetBMRangeValues "bkmColor", "Blue" ElseIf .optGreen Then SetBMRangeValues "bkmColor", "Green" Else SetBMRangeValues "bkmColor", "User did not respond" End If 'Set the CC color selection data Select Case True Case .optCCRed oDoc.SelectContentControlsByTitle("Color Selection").Item(1).DropdownListEntries(2).Select Case .optCCBlue oDoc.SelectContentControlsByTitle("Color Selection").Item(1).DropdownListEntries(3).Select Case .optCCGreen oDoc.SelectContentControlsByTitle("Color Selection").Item(1).DropdownListEntries(4).Select Case Else oDoc.SelectContentControlsByTitle("Color Selection").Item(1).DropdownListEntries(1).Select End Select End With lbl_Exit: Exit Sub End Sub
As in the first example, code in the UserForm_Initialize event is used to display the form an make it interactive with existing document data.
Private Sub UserForm_Initialize()
Dim i As Long
Dim strData As String
With Me
'Populate the ListBox
With .listboxDemo1
.AddItem "13"
.AddItem "48"
.AddItem "50"
.AddItem "65"
End With
'Populate the ComboBox
With .comboboxDemo1
.AddItem "Chevrolet"
.AddItem "Ford"
.AddItem "Honda"
.AddItem "Toyota"
End With
'Call Function and set the ListBox value from data in document
strData = GetBMRangeValue("ListboxValueBM")
For i = 0 To .listboxDemo1.ListCount - 1
If .listboxDemo1.List(i) = strData Then
.listboxDemo1.ListIndex = i
Exit For
End If
Next i
'Call Function and set the ComboBox value from data in the document
.comboboxDemo1.Value = GetBMRangeValue("ComboboxValueBM")
'Set the checkbox values from data in the document
strData = GetBMRangeValue("bkmEducation")
If InStr(strData, "High School") > 0 Then .chkHS.Value = 1
If InStr(strData, "Bachelors") > 0 Then .chkBach.Value = 1
If InStr(strData, "Masters") > 0 Then .chkMasters.Value = 1
If InStr(strData, "PhD") > 0 Then .chkPhD.Value = 1
If InStr(strData, "Reform School") > 0 Then .chkRS.Value = 1
'Set the option button values from data in the document
Select Case GetBMRangeValue("bkmColor")
Case "Red"
.optRed.Value = 1
Case "Blue"
.optBlue.Value = 1
Case "Green"
.optGreen.Value = 1
End Select
Select Case ActiveDocument.SelectContentControlsByTitle("Color Selection").Item(1).Range.Text
Case "Red"
.optCCRed.Value = 1
Case "Blue"
.optCCBlue.Value = 1
Case "Green"
.optCCGreen.Value = 1
End Select
End With
lbl_Exit:
Exit Sub
End Sub
![]() Bonus Tips
Bonus Tips
1. For more information on populating userform lists and combo boxes, see my:
Populate Userform Listbox
2. In the example here, plain text is used in the document to reflect user checkbox choices. Checkboxes can be interactive too!! See: Interactive Userform Checkboxes
You can download a document contains the examples and code used to produce this Microsoft Word Help & Tips page here: Interactive Userform
That's it! I hope you have found this tips page useful and informative.
The information, illustrations and code contained in my "Microsoft Word Tips" are provided free and without risk or obligation.


However, the work is mine. If you use it for commercial purposes or benefit from my efforts through income earned or time saved then a donation, however small, will help to ensure the continued availability of this resource.
If you would like to donate, please use the appropriate donate button to access PayPal. Thank you!