
The Anchorage
Personal website of Gregory K. Maxey, Commander USN (Retired)

The Anchorage
Personal website of Gregory K. Maxey, Commander USN (Retired)
The information, illustrations and code contained in my "Microsoft Word Tips" are provided free and without risk or obligation.


However, the work is mine. If you use it for commercial purposes or benefit from my efforts through income earned or time saved then a donation, however small, will help to ensure the continued availability of this resource.
If you would like to donate, please use the appropriate donate button to access PayPal. Thank you!
The purpose of this Microsoft Word Tips & Microsoft Word Help page is to show you can place headings, notes, or other text in the page margins. MVP Suzanne Barnhill offers a comprehensive discussion on this topic in her tutorial Marginal Text. One of the methods that she proposes is a margin text style. This can be fiddly (Suzanne's own words) to set up.
I second Suzanne's assessment. I tried setting up a similar style (without her tutorial) and struggled considerably. After that I thought, why not use a macro to do the dirty work? Once a basic Margin Text style is set up it is a cinch to edit and refine to an individual user's taste. After all it is a style and all styles are easily modified.
Here is the code:
Sub MarginTextStyle()
Dim styleName As String
Dim oStyle As Style
styleName = "Margin Text"
'Create/Setup the style
For Each oStyle In ActiveDocument.Styles
If oStyle.NameLocal = styleName Then GoTo Setup
Next oStyle
ActiveDocument.Styles.Add Name:=styleName, Type:=wdStyleTypeParagraph
Setup:
With ActiveDocument.Styles(styleName)
.AutomaticallyUpdate = False
.BaseStyle = ""
.NextParagraphStyle = "Normal"
End With
With ActiveDocument.Styles(styleName).Font
.Size = 8
.ColorIndex = wdAuto
End With
With ActiveDocument.Styles(styleName).ParagraphFormat
.LineSpacingRule = wdLineSpaceSingle
.WidowControl = False
.KeepWithNext = True
.KeepTogether = True
.OutlineLevel = wdOutlineLevelBodyText
.Shading.BackgroundPatternColor = wdColorLightYellow
With .Borders
.OutsideLineStyle = wdLineStyleSingle
.OutsideLineWidth = wdLineWidth050pt
.OutsideColor = wdColorAutomatic
.DistanceFromTop = 1
.DistanceFromLeft = 1
.DistanceFromBottom = 1
.DistanceFromRight = 1
.Shadow = False
End With
End With
With ActiveDocument.Styles(styleName).Frame
.TextWrap = True
.WidthRule = wdFrameExact
'Accomodate 1.25" margin. Adjust to suit,
.Width = 66
.HeightRule = wdFrameAuto
.RelativeHorizontalPosition = wdRelativeHorizontalPositionPage
.RelativeVerticalPosition = wdRelativeVerticalPositionParagraph
.HorizontalDistanceFromText = InchesToPoints(0.08)
.VerticalDistanceFromText = InchesToPoints(0)
.LockAnchor = False
End With
lbl_Exit:
Exit Sub
End Sub
![]() See: Installing Macros for instructions on how to set up and use the macros provided in this Microsoft Word Help & Microsoft Word Tips page.
See: Installing Macros for instructions on how to set up and use the macros provided in this Microsoft Word Help & Microsoft Word Tips page.
After running the macro your template will contain a new style "Margin Text"
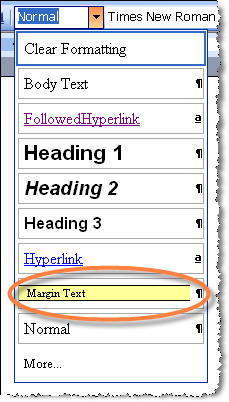
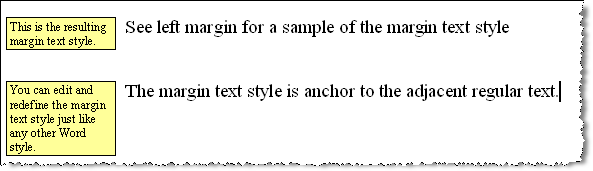
That's it! I hope you have found this tips page useful and informative.
The information, illustrations and code contained in my "Microsoft Word Tips" are provided free and without risk or obligation.


However, the work is mine. If you use it for commercial purposes or benefit from my efforts through income earned or time saved then a donation, however small, will help to ensure the continued availability of this resource.
If you would like to donate, please use the appropriate donate button to access PayPal. Thank you!