
The Anchorage
Personal website of Gregory K. Maxey, Commander USN (Retired)

The Anchorage
Personal website of Gregory K. Maxey, Commander USN (Retired)
The information, illustrations and code contained in my "Microsoft Word Tips" are provided free and without risk or obligation.


However, the work is mine. If you use it for commercial purposes or benefit from my efforts through income earned or time saved then a donation, however small, will help to ensure the continued availability of this resource.
If you would like to donate, please use the appropriate donate button to access PayPal. Thank you!
This Microsoft Word Tips & Microsoft Word Help page provides a couple of macro solutions to apply reverse numbering to a selected list.
The text illustrated below provide an example list:
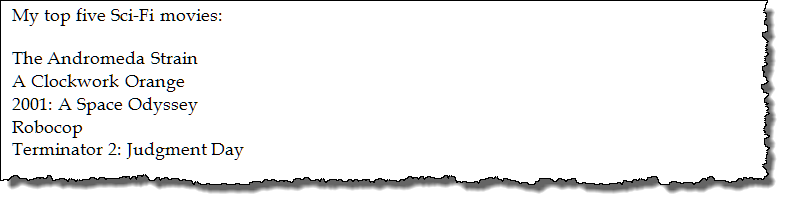
Select all list members including the final paragraph mark.
![]() Tip: Displaying non-printing characters will make it easier to ensure that you included the last paragraph mark in your selection.
Tip: Displaying non-printing characters will make it easier to ensure that you included the last paragraph mark in your selection.
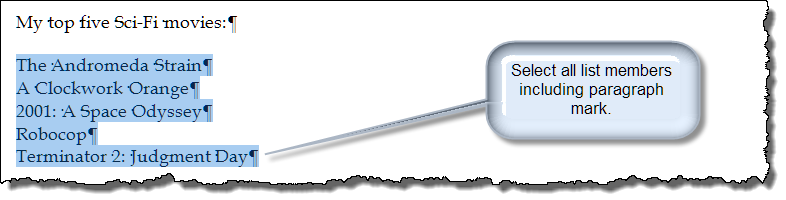
With the list members selected, execute the following VBA procedure:
Option Explicit
Sub ReverseNumberList()
Dim i As Long
Dim listCount As Long
Dim Numrange As Range
Dim oTmpRng As Range
Set Numrange = Selection.Range
ActiveWindow.View.ShowFieldCodes = False
Numrange.ParagraphFormat.TabStops.Add Position:=InchesToPoints(0.3)
listCount = Numrange.Paragraphs.Count
For i = 1 To listCount
Set oTmpRng = Numrange.Paragraphs(i).Range
If IsNumeric(oTmpRng.Characters(1)) Then
On Error GoTo ErrHandler
If InStr(oTmpRng.Fields(1).Code, "SEQ") > 0 Then
oTmpRng.Fields(1).Delete
oTmpRng.End = oTmpRng.Start + 2
oTmpRng.Delete
End If
End If
Reentry:
Set oTmpRng = Numrange.Paragraphs(i).Range
oTmpRng.Collapse wdCollapseStart
oTmpRng.InsertAfter "." & vbTab
oTmpRng.End = oTmpRng.End - 2
If i = 1 Then
Numrange.Fields.Add oTmpRng, wdFieldSequence, "ReverseList \r1", False
Else
Numrange.Fields.Add oTmpRng, wdFieldSequence, "ReverseList", False
End If
oTmpRng.End = oTmpRng.End + 1
Numrange.Fields.Add oTmpRng, wdFieldEmpty, , False
oTmpRng.End = oTmpRng.End - 1
oTmpRng.InsertAfter Text:="=" & listCount + 1 & "-"
With Numrange.Paragraphs(i)
.LeftIndent = InchesToPoints(0.3)
.FirstLineIndent = InchesToPoints(-0.3)
End With
Next i
ActiveWindow.View.ShowFieldCodes = False
ActiveDocument.Fields.Update
Exit Sub
ErrHandler:
If Err.Number = 5941 Then
Set oTmpRng = Nothing
Resume Reentry
Else
MsgBox "Unknown error exiting this routine"
End If
End Sub
![]() See: Installing Macros for instructions on how to set up and use the macros provided in this Microsoft Word Help & Microsoft Word Tips page.
See: Installing Macros for instructions on how to set up and use the macros provided in this Microsoft Word Help & Microsoft Word Tips page.
The method employs a SEQ field nested in a formula field to calculate and display the correct reverse numbering.
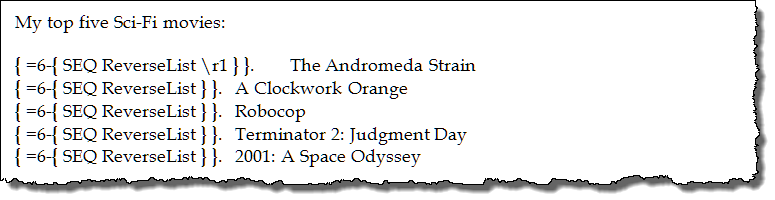
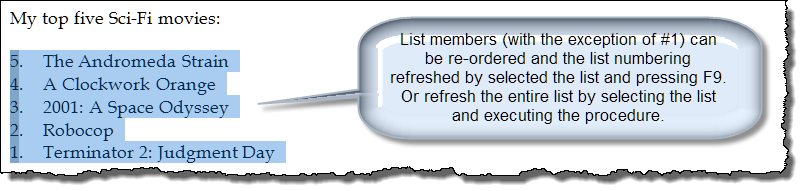
The second method is much simpler but is not well suited for re-ordering a list. Again, with the list members selected, run the following VBA procedure:
Sub ReverseNumberListII()
Dim Numrange As Range
Dim numtable As Table
Dim numcolumn As Column
Dim tabwidth As Long
Dim i As Long
Set Numrange = Selection.Range
Set numtable = Numrange.ConvertToTable(Separator:=vbCr)
tabwidth = PointsToInches(numtable.Columns(1).Width)
Set numcolumn = Numrange.Tables(1).Columns.Add(BeforeColumn:=numtable.Columns(1))
numcolumn.Width = InchesToPoints(0.5)
numtable.Columns(2).Width = InchesToPoints(tabwidth - 0.5)
For i = 1 To numcolumn.Cells.Count
numcolumn.Cells(i).Range.InsertBefore (numcolumn.Cells.Count - i + 1) & "."
Next i
numtable.Borders.Enable = False
lbl_Exit:
Exit Sub
End Sub
The method uses plain text numbering and a borderless table. The fine gridlines are shown only on the screen and can be toggled off with Tables>Hide Gridlines.
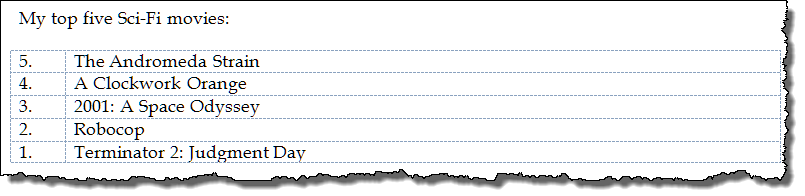
![]() Note: Word MVP Cindy Meister provides a non-macro field solution to reverse numbering on her website at Reverse Numbering.
Note: Word MVP Cindy Meister provides a non-macro field solution to reverse numbering on her website at Reverse Numbering.
That's it! I hope you have found this tips page useful and informative.
The information, illustrations and code contained in my "Microsoft Word Tips" are provided free and without risk or obligation.


However, the work is mine. If you use it for commercial purposes or benefit from my efforts through income earned or time saved then a donation, however small, will help to ensure the continued availability of this resource.
If you would like to donate, please use the appropriate donate button to access PayPal. Thank you!