
The Anchorage
Personal website of Gregory K. Maxey, Commander USN (Retired)

The Anchorage
Personal website of Gregory K. Maxey, Commander USN (Retired)
The information, illustrations and code contained in my "Microsoft Word Tips" are provided free and without risk or obligation.


However, the work is mine. If you use it for commercial purposes or benefit from my efforts through income earned or time saved then a donation, however small, will help to ensure the continued availability of this resource.
If you would like to donate, please use the appropriate donate button to access PayPal. Thank you!
The purpose of this Microsoft Word Tips & Microsoft Word Help page is to provide a basic introduction to the Ribbon\Quick Access Toolbar (QAT) user interface (UI) introduced with the release of Office 2007.
If you are here then you may be experiencing the rage or frustrations of legions. The web and Office support forums are full of stories of rage, disappointment and disbelief that Microsoft eliminated the once familiar menus and toolbars in favor of the ribbon\QAT UI.
Well they did, and all indications are that the once beloved menus and toolbars are never coming back and the ribbon\QAT UI is here to stay.
The ribbon consists of a collection of tabs. I'm sure you've seen it, but if you've recently purchased and installed Word 2007 then you might not have seen all of it.
The "Developer" tab is not displayed when Word 2007 installs. In my opinion, this is stupid, since it contains many new features of Word 2007 that new users should be eager to explore. I recommend displaying it and leaving it displayed.
Open Word. Click Office Menu>Word Options>Popular, check "Show Developer tab in Ribbon," then click "OK."
![]() Note: The "Office Menu" or "Pizza button" is the large icon menu control in the top left corner of the application.
Note: The "Office Menu" or "Pizza button" is the large icon menu control in the top left corner of the application.
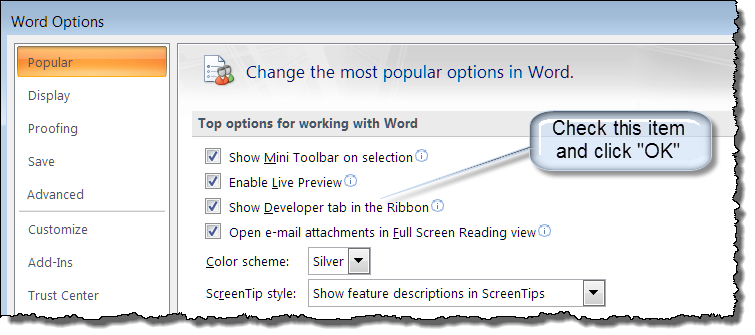
Another tab you may not have seen is the conditional "Add-Ins" tab. This tab is only displayed when there is an application add-in (e.g., Word template add-in) installed or when Word 2003 (and earlier) documents containing custom menus and toolbars are opened.
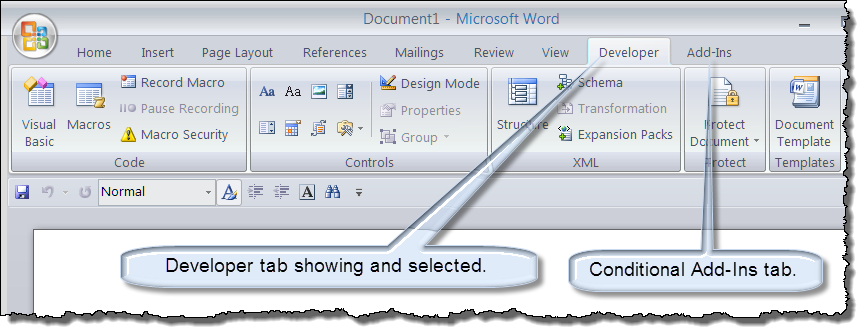
The following shows the Add-Ins tab containing custom menu and toolbar commands from an opened Word 2003 (.dot format) document.
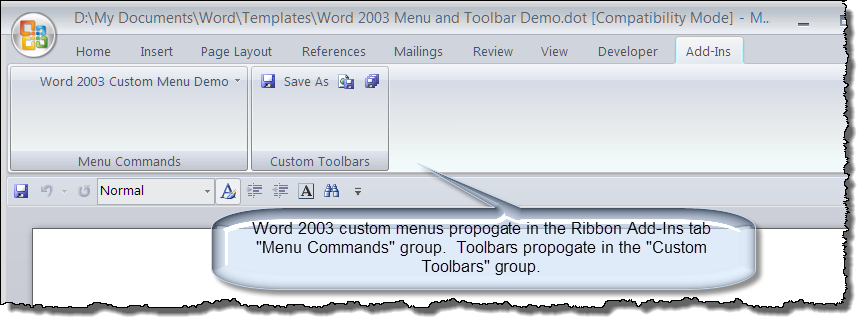
![]() Note: For more on employing Word 2003 templates as a ribbon customization technique see Graham Mayors: Toolbars and Word 2007\2010
Note: For more on employing Word 2003 templates as a ribbon customization technique see Graham Mayors: Toolbars and Word 2007\2010
Much of the howl surrounding the Ribbon was the apparent lack of any means to customize it to suit the user's needs. I emphasize apparent because nothing could be further from the truth. While it requires some additional tools and skills, the ribbon UI can be customized in ways far beyond that capable with the commandbars object. If you would like a peek see my: Customize the Ribbon.
In an attempt to appease the masses, or offer some relief, Microsoft incorporated a limited ability to customize the Ribbon UI in Word 2010. In my opinion that attempt is a train wreck and if you want to do any serious customization then learn the methods using a RibbonXML script.
Regardless, the new interface in Word 2003 enables you so show or hide the main ribbon tabs, including the Developer tab, using File>Word Options>Customize the Ribbon and checking the appropriate tab.
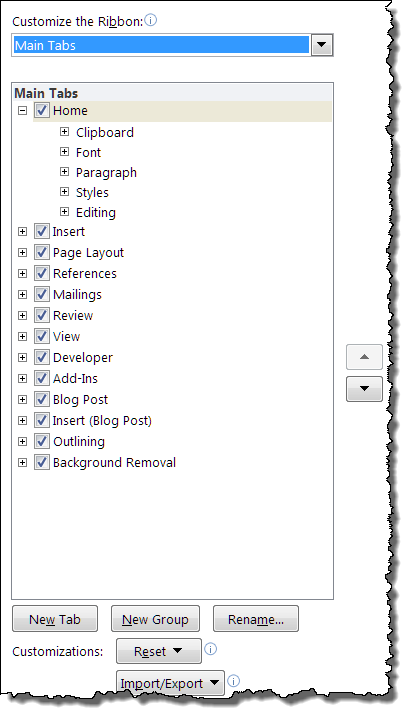
The QAT (or Quick Access Toolbar) is feature of the UI that many love and many hate. In the days of Word 2007 and unless a user wanted to learn ribbon customization using a RibbonXML script, it served as the only real designed means to customize the UI. Like then, it still serves as toolbar allowing users to park favorite or frequently used commands. Given the limits of customization you can imagine how it might easily fill to the limit that is was no longer "quick" and finding your command was more like finding a needle in the haystack
I keep my personal QAT population very sparse.
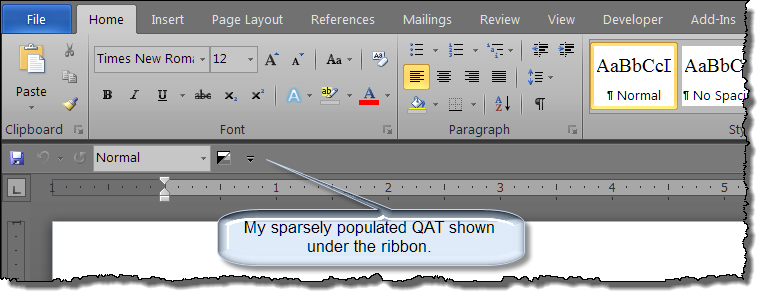
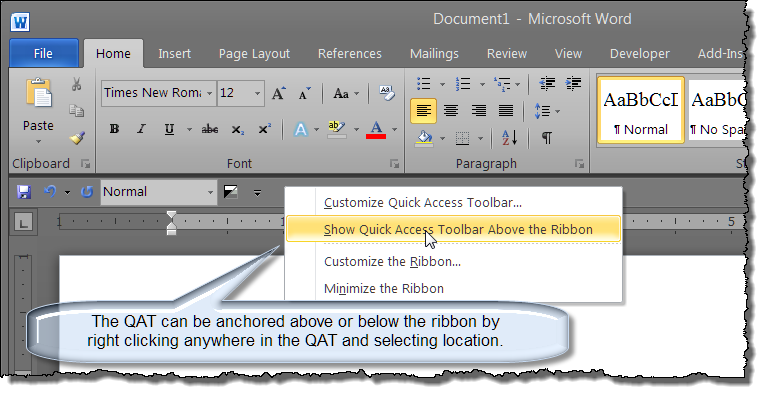
By right clicking in the QAT you can open the QAT customization dialog. With the dialog you can add or delete Word commands to/from the QAT. Additions can be limited to the current document/template or made available to all documents.
![]() Note: You can also invoke the dialog via File>Option>Quick Access Toolbar (Word 2010) or Office Menu>Word Options>Customize (Word 2007))
Note: You can also invoke the dialog via File>Option>Quick Access Toolbar (Word 2010) or Office Menu>Word Options>Customize (Word 2007))
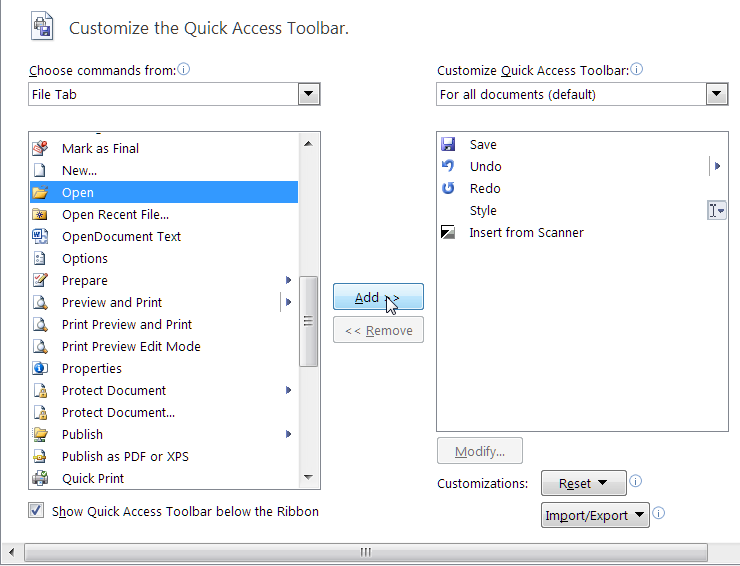
People often use the QAT to anchor a collection of macros and use the "Modify" dialog to change the QAT icon and screen tip.
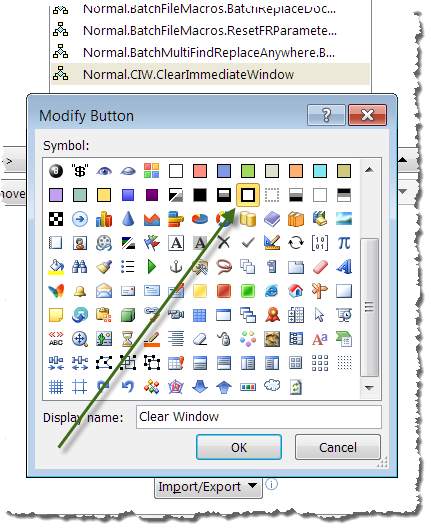
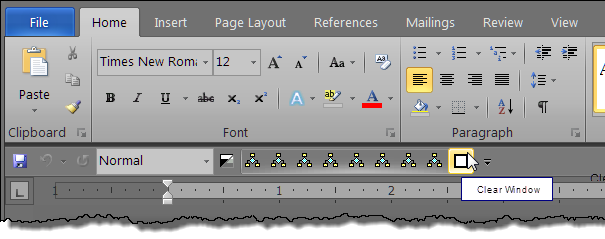
While expanded a teeny bit in Word 2010, the collection of available icons in the "Modify Button" dialog is woefully inadequate. Again, hope is not lost. See: Ribbon Custom Icons
There is no getting around it. The ribbon takes up a lot of real estate. Again, by right clicking in the QAT or ribbon, you can select and minimize the ribbon.
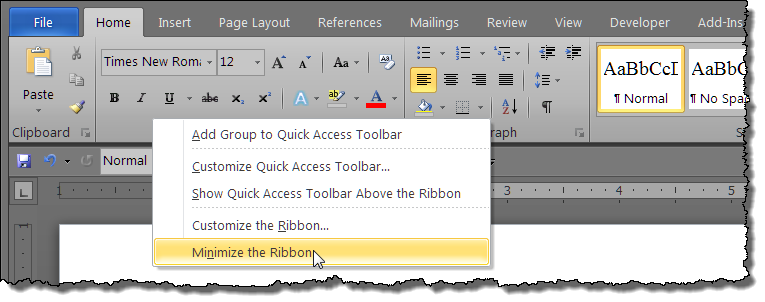

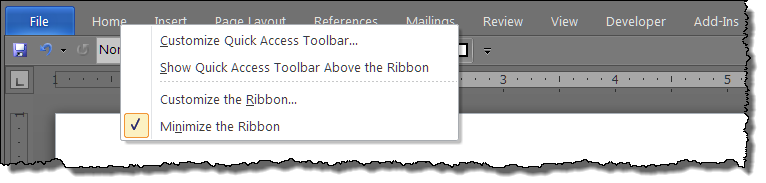
You should also be aware of ribbon scaling. As monitor resolution or window size is decreased, more and more controls that were once visible may appear to disappear. These controls have not disappeared, but only been rescaled to in a manner Microsoft feels is best. For example, consider the "Links" group in the "Insert" tab.
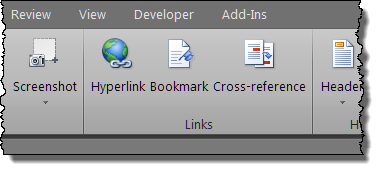
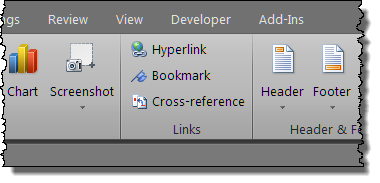
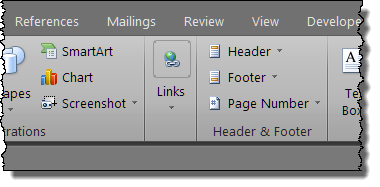
As my interest in the ribbon is geared more towards advanced customization, this is as far as I want to take this tips page. You can get started with customization using a RibbonXML script at my Customize the Ribbon. For an excellent tutorial on the ribbon and its use, see Sue Huckle's: The Office 2007 Ribbon.
That's it! I hope you have found this tips page useful and informative.
The information, illustrations and code contained in my "Microsoft Word Tips" are provided free and without risk or obligation.


However, the work is mine. If you use it for commercial purposes or benefit from my efforts through income earned or time saved then a donation, however small, will help to ensure the continued availability of this resource.
If you would like to donate, please use the appropriate donate button to access PayPal. Thank you!