
The Anchorage
Personal website of Gregory K. Maxey, Commander USN (Retired)

The Anchorage
Personal website of Gregory K. Maxey, Commander USN (Retired)
The information, illustrations and code contained in my "Microsoft Word Tips" are provided free and without risk or obligation.


However, the work is mine. If you use it for commercial purposes or benefit from my efforts through income earned or time saved then a donation, however small, will help to ensure the continued availability of this resource.
If you would like to donate, please use the appropriate donate button to access PayPal. Thank you!
This Microsoft Word Tips & Microsoft Word Help page provides discussion and a few simple macros that you can use to sort a selected list of words or phrases.
While fairly rudimentary, the sort method available on the user interface (UI) can be used to perform many basic sort operations. The method is accessed with Word 2007/2010 using Home>Paragraph>"AZ." In Word 2003 use Table>Sort. When selected the the "Sort Text" dialog is presented.
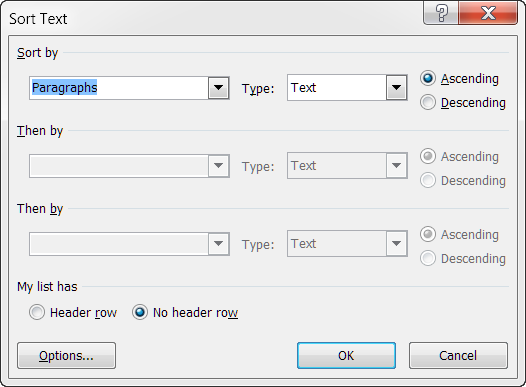
Consider the list of U.S. State names shown below. This list may have been extracted from a guest register. The left column is unsorted. The right column is sorted and retains the duplicated listings.
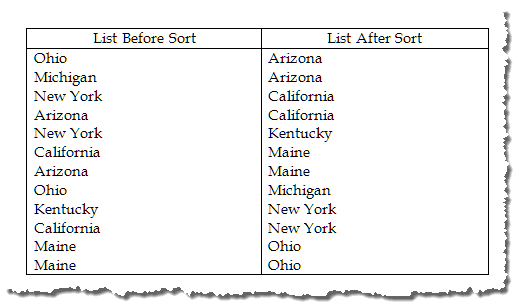
Using a macro sort you can sort the list and remove any duplicated entries. Simply select the list members and run the macro provided in the code window below. Since the macro processes the "selected" paragraphs, be sure to include the last paragraph mark in the list in your selection.
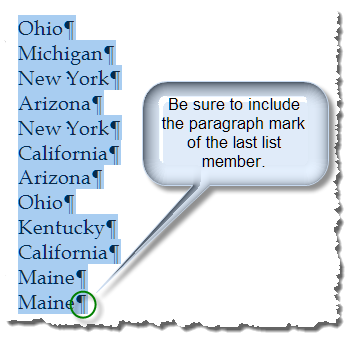
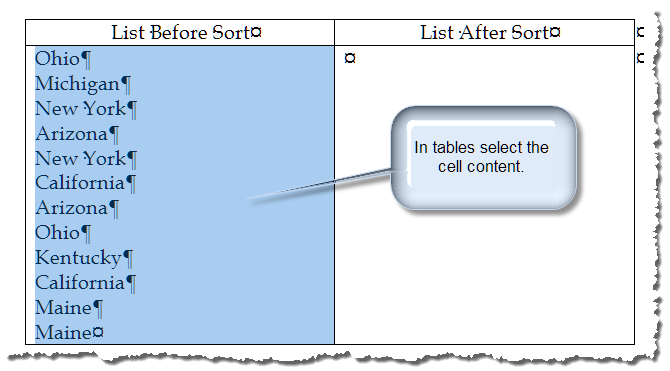
![]() Note: You may want to show non-printing characters before making the selection. For information on displaying and using non-printing characters such as the Pilcrow (paragraph mark) circled below, see the Suzanne Barnhills: Non-Printing Characters.
Note: You may want to show non-printing characters before making the selection. For information on displaying and using non-printing characters such as the Pilcrow (paragraph mark) circled below, see the Suzanne Barnhills: Non-Printing Characters.
Sub SortAndRemoveDuplicatesFromList() Dim oPars As Paragraphs Dim oPar As Paragraph Dim myCol As New Collection Dim bView As Boolean Dim bClip As Boolean bView = False bClip = False Set oPars = Selection.Paragraphs 'Perform the sort If oPars.Count > 1 Then Selection.Sort SortOrder:=wdSortOrderAscending Else MsgBox "There is no valid selection to sort" Exit Sub End If 'Handle end of cell marker if sorting cell content or selection in a cell. If Selection.Information(wdWithInTable) Then If Selection.End = Selection.Cells(1).Range.End - 1 Or Selection.Range = Selection.Cells(1).Range Then Selection.InsertAfter vbCr Selection.MoveEnd wdCharacter, 1 bClip = True End If End If 'Remove duplicates If MsgBox("Do you want to remove any duplicate entries from the list?", _ vbQuestion + vbYesNo, "Remove Duplicates") = vbYes Then If MsgBox("Do you want to view duplicate entries before deleting", _ vbQuestion + vbYesNo, "View Duplicates") = vbYes Then bView = True End If For Each oPar In Selection.Range.Paragraphs On Error Resume Next myCol.Add oPar.Range.Text, oPar.Range.Text If Err.Number = 457 Then If bView Then oPar.Range.Select If MsgBox("Do you want to delete this duplicate instance?", _ vbQuestion + vbYesNo, "Duplicate Item") = vbYes Then oPar.Range.Delete End If Else oPar.Range.Delete End If End If Next End If If bClip Then Selection.Cells(1).Range.Characters.Last.Previous.Delete lbl_Exit: Exit Sub End Sub
![]() See: Installing Macros for instructions on how to set up and use the macros provided in this Microsoft Word Help & Microsoft Word Tips page.
See: Installing Macros for instructions on how to set up and use the macros provided in this Microsoft Word Help & Microsoft Word Tips page.
After the macro executes the list is sorted with duplicate entries removed.
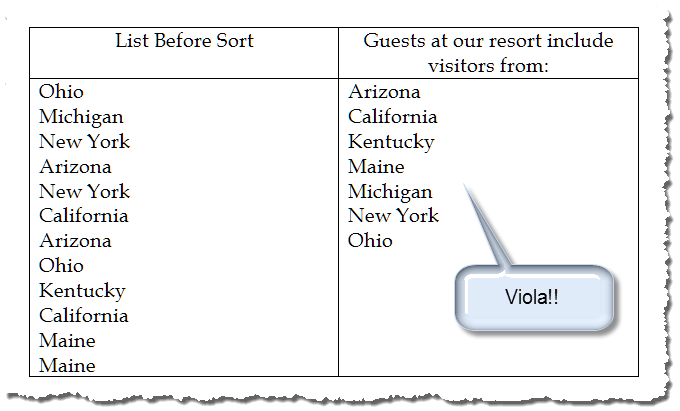
An interesting alternative is to sort, remove duplicates but indicate the number of original entries.
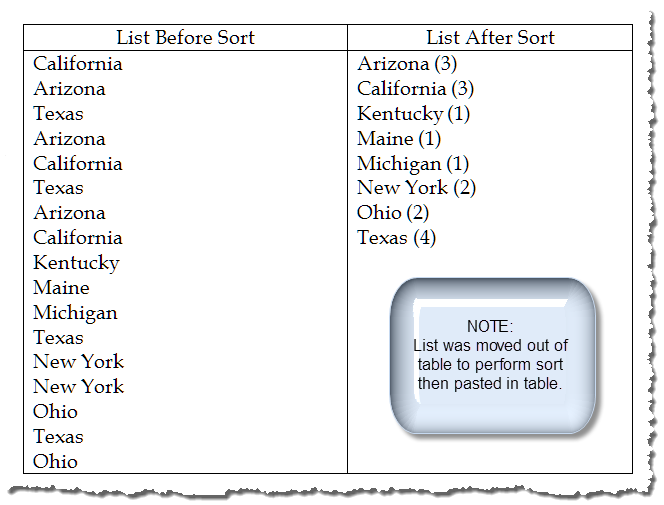
![]() Note: Due to complexities dealing with ith table end of cell marks, the code is significantly simplified by sorting text outside of tables.
Note: Due to complexities dealing with ith table end of cell marks, the code is significantly simplified by sorting text outside of tables.
Sub SortRemoveAndTrackDuplicates() Dim oPars As Paragraphs Dim oPar1 As Paragraph Dim oPar2 As Paragraph Dim oRng As Range Dim i As Long Set oPars = Selection.Range.Paragraphs 'Perform the sort If oPars.Count > 1 Then Selection.Sort SortOrder:=wdSortOrderAscending Else MsgBox "There is no valid selection to sort" Exit Sub End If If Selection.Information(wdWithInTable) Then MsgBox "Please move items to sort from table. You can move them back into" _ & " a table after sorting." Exit Sub End If Set oPar1 = oPars.Item(1) Do i = 1 Do Set oPar2 = oPar1.Next If Not oPar2 Is Nothing Then 'Compare and index counter If oPar2.Range.Text = oPar1.Range.Text Then i = i + 1 oPar2.Range.Delete Else 'No more matches. Exit Do End If Else Exit Do Loop 'Annotate list member count Set oRng = oPar1.Range oRng.End = oRng.End - 1 oRng.InsertAfter " (" & CStr(i) & ")" 'Exit criteria If oPar1.Range.End = oPars.Last.Range.End Then Exit Do 'Start over with next list member. Set oPar1 = oPar2 Loop lbl_Exit: Exit Sub End Sub
The next illustration shows a listing of the Modern Library Reader's Choice books. The basic list is on the left is sorted by popularity, the list on the right is sorted alphabetically using the user interface (UI).
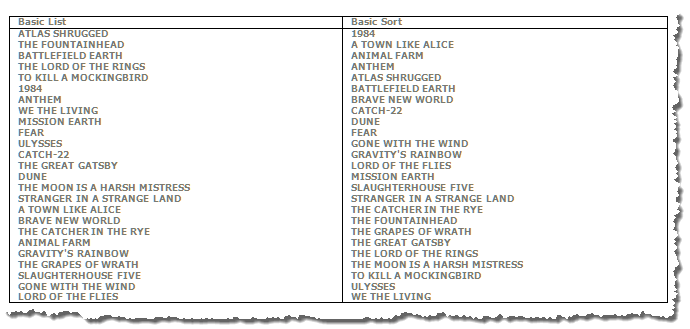
Sometimes people prefer to exclude articles "A" and "The" from the sort criteria as shown on the left in the illustration below or append the articles to the end of the list member as shown on the right.
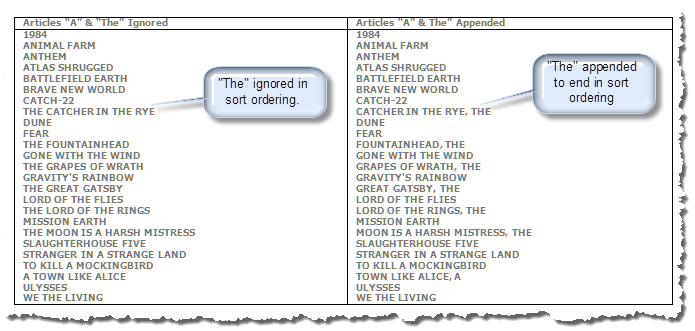
You can exclude the leading articles from the sort criteria as shown in the example on the left by first applying the "hidden" font attribute to the article, turning off display of hidden text and sorting the list with the UI, and then removing the hidden font attribute. A simple task for a short list, but a macro can handle short or long lists with relative ease:
Sub SortMacroI()
Dim bCurrentStateAll As Boolean, bCurrentStateSHT As Boolean
Dim oPar As Paragraph, strTemp As String
If Selection.Range.Paragraphs.Count < 2 Then
MsgBox "Select the list members and try again.", vbCritical, "Nothing selected!"
Exit Sub
End If
'Apply hidden font attribute to leading articles
For Each oPar In Selection.Range.Paragraphs
Select Case UCase(oPar.Range.Words.First)
Case "A ", "THE "
oPar.Range.Words.First.Font.Hidden = True
Case Else
'Do Nothing
End Select
Next
'Ensure hidden font is not displayed
bCurrentStateSHT = ActiveWindow.ActivePane.View.ShowHiddenText
bCurrentStateAll = ActiveWindow.ActivePane.View.ShowAll
ActiveWindow.ActivePane.View.ShowHiddenText = False
ActiveWindow.ActivePane.View.ShowAll = False
'Perform the sort
Selection.Sort
ActiveWindow.ActivePane.View.ShowHiddenText = bCurrentStateSHT
ActiveWindow.ActivePane.View.ShowAll = bCurrentStateAll
'Remove hidden font attribute
Selection.Range.Font.Hidden = False
lbl_Exit:
Exit Sub
End Sub
Similarly, you can manually append the articles to the end of the list members and sort the list with the UI. Again, a macro makes short work of tedious, repetitious tasks:
Sub SortMacroII()
Dim oRng As Word.Range, oRngProcess As Word.Range
Dim oPar As Paragraph, strTemp As String
Set oRng = Selection.Range
If oRng.Paragraphs.Count < 2 Then
MsgBox "Select the list members and try again.", vbCritical, "Nothing selected!"
Exit Sub
End If
For Each oPar In oRng.Paragraphs
Set oRngProcess = oPar.Range
With oRngProcess
Select Case UCase(.Words.First)
Case "A ", "THE "
'Store article in a variable string
strTemp = ", " & Trim(.Words.First)
'Delete the article
.Words.First.Delete
'Insert variable string before the ending paragraph mark
.End = .End - 1
.Words.Last.InsertAfter strTemp
Case Else
'Do nothing
End Select
End With
Next
oRng.Sort
lbl_Exit:
Exit Sub
End Sub
I prefer the second method with the articles moved to the end of the list member. Simple enough in the example above, but consider a more complicated list. The basic list on the right now includes the books author.
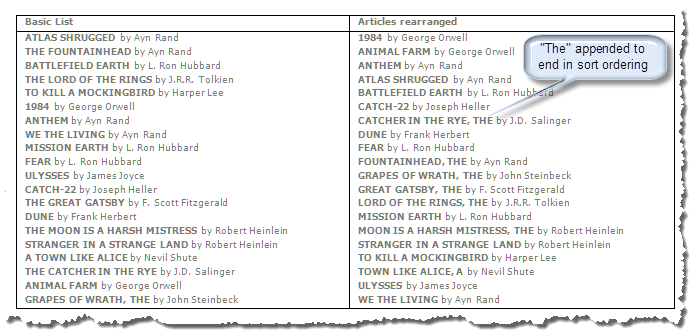
Here we need to relocate the article in the text string vice simply moving it to the end. The key is to leverage off of the separator word "by" as shown:
Sub SortMacoIII() Dim oRng As Word.Range, oRngProcess As Word.Range Dim strTemp As String, pSep As String Dim oPar As Paragraph, i As Long 'Define the separator pSep = "by" Set oRng = Selection.Range If oRng.Paragraphs.Count < 2 Then MsgBox "Select the list members and try again.", vbCritical, "Nothing selected!" Exit Sub End If For Each oPar In oRng.Paragraphs 'Set a processing range Set oRngProcess = oPar.Range With oRngProcess Select Case .Words.First Case "A ", "THE " 'Store article in a variable string strTemp = ", " & Trim(.Words.First) 'Delete the article .Words.First.Delete 'Find separator in processing range i = InStr(.Text, pSep) 'Redefine processing range and re-insert variable variable .Start = .Start + i - 2 .InsertBefore strTemp End Select End With Next oRng.Sort lbl_Exit: Exit Sub End Sub
Now consider a sorting and rearranging a list of names. The list on the left is in random order and arranged first name, middle name/initial, followed by last name. We want to sort the list arranged Last, First, Middle as shown on the right.
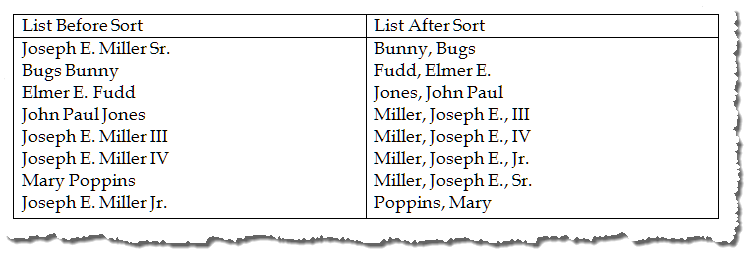
Once again, tedious work made easy with a macro:
Sub SortAndArrangeNames()
Dim oPar As Paragraph
Dim oRng As Word.Range
If Selection.Paragraphs.Count < 2 Then
MsgBox "There is no valid selection to sort"
Exit Sub
End If
For Each oPar In Selection.Paragraphs
Set oRng = oPar.Range
Select Case UCase(oRng.Words(oRng.Words.Count - 1))
Case "."
Select Case UCase(oRng.Words(oRng.Words.Count - 2))
Case "JR", "SR"
With oRng
.InsertBefore Trim(.Words(.Words.Count - 3)) & ", "
.Start = .Words(.Words.Count - 3).Start - 1
.End = .Words(.Words.Count - 2).Start - 1
.Delete
.InsertBefore ","
End With
End Select
Case "III", "IV", "JR", "SR"
With oRng
.InsertBefore Trim(.Words(.Words.Count - 2)) & ", "
.Start = .Words(.Words.Count - 2).Start - 1
.End = .Words(.Words.Count - 1).Start - 1
.Delete
.InsertBefore ","
End With
Case Else
With oRng
.InsertBefore .Words(.Words.Count - 1) & ", "
.Start = .Words(.Words.Count - 1).Start - 1
.End = .End - 1
.Delete
End With
End Select
Next
With Selection
.Sort SortOrder:=wdSortOrderAscending
.Collapse wdCollapseStart
End With
lbl_Exit:
Exit Sub
End Sub
That's it! I hope you have found this tips page useful and informative. If I find or develop other interesting techniques for sorting lists with macros, I'll publish them here. You can download a document containing the VB project used to create this tips page: Sorting Lists
The information, illustrations and code contained in my "Microsoft Word Tips" are provided free and without risk or obligation.


However, the work is mine. If you use it for commercial purposes or benefit from my efforts through income earned or time saved then a donation, however small, will help to ensure the continued availability of this resource.
If you would like to donate, please use the appropriate donate button to access PayPal. Thank you!