
The Anchorage
Personal website of Gregory K. Maxey, Commander USN (Retired)

The Anchorage
Personal website of Gregory K. Maxey, Commander USN (Retired)
The information, illustrations and code contained in my "Microsoft Word Tips" are provided free and without risk or obligation.


However, the work is mine. If you use it for commercial purposes or benefit from my efforts through income earned or time saved then a donation, however small, will help to ensure the continued availability of this resource.
If you would like to donate, please use the appropriate donate button to access PayPal. Thank you!
This Microsoft Word Tips & Microsoft Word Help page provides a VBA solution and alternative method to sort table contents.
Sorting a list of items when each item constitutes complete paragraph range in Microsoft Word is simplicity itself.
For example, the list of fresh fruits on the left below is unsorted. You can easily sort this list, as shown on the right, by selecting the entire list including the last paragraph mark and applying Words "Sort" command (Word 2003 Table>Sort – Word 2007/2010 Home>Paragraph>Sort.
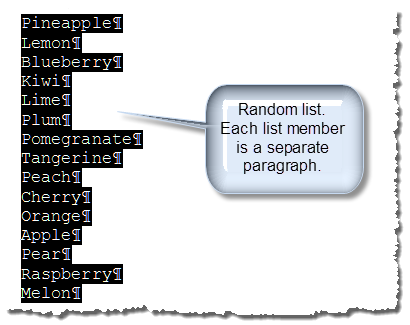
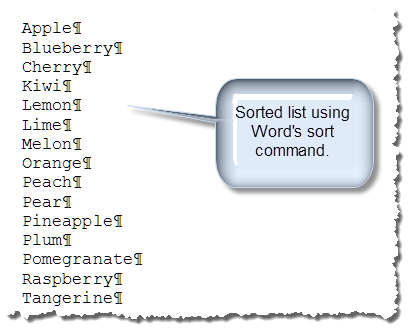
If you put that list in a multi-column table by selecting the text and applying Word's "Convert to Text" command (Word 2003 Table>Convert To Text – Word 2007/2010 Insert>Table>Convert To Text), the result is always sorted left to right/top to bottom as shown below:
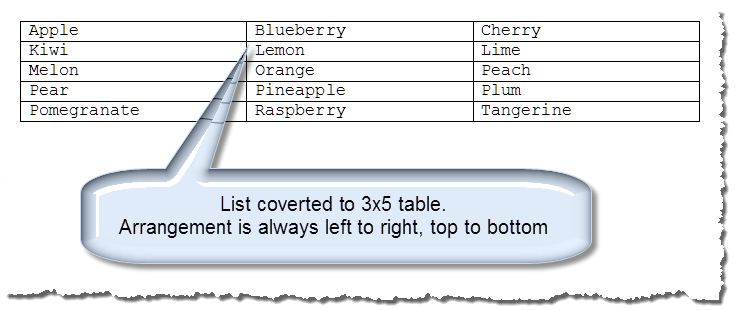
This Microsoft Word Help & Microsoft Word Tips page shows you how to re-sort table contents top to bottom/left to right.
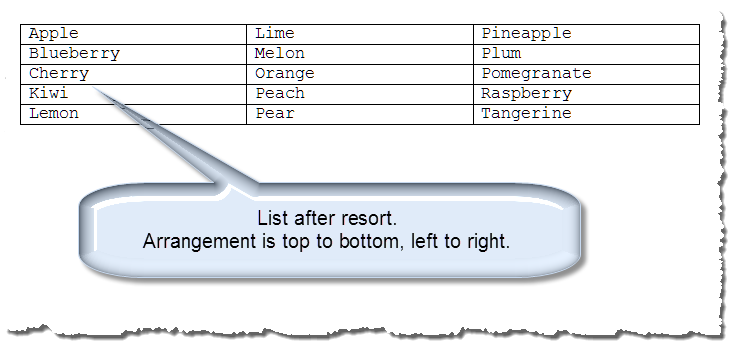
The process is performed by a simple VBA procedure. The contents of the table are placed in a one dimensional array, the array is sorted and the contents of the array are written back to the table top to bottom, left to right.
Option Explicit Dim m_oTbl As Word.Table Sub SortTable() 'Set the table object = the table with the selection On Error GoTo Err_Handler: Set m_oTbl = Selection.Tables(1) 'Table must be uniform (not split or merged cells) If Not m_oTbl.Uniform Then MsgBox "The selected table has split or merge cells and cannot be sorted with this procedure", vbInformation + vbOKOnly, "Non-Uniform Table" Exit Sub End If TableSort_Re_Sort Exit Sub Err_Handler: MsgBox "Select a table an try again.", vbInformation + vbOKCancel, "Table Not Selected" End Sub Sub TableSort_Re_Sort(Optional bTopToBottom As Boolean = True) Dim oCell As Cell Dim arrData() As String Dim i As Long, j As Long, k As Long 'Initialize the array with no elements ReDim arrData(i) 'Load the array with data in table. Skip loading empty cells For Each oCell In m_oTbl.Range.Cells If Left(oCell.Range, Len(oCell.Range) - 2) <> "" Then ReDim Preserve arrData(i) arrData(i) = Left(oCell.Range, Len(oCell.Range) - 2) i = i + 1 End If Next 'Sort the array WordBasic.SortArray arrData 'Delete content of table m_oTbl.Range.Delete 'Reset counter i = 0 'Fill table with sorted results If bTopToBottom Then For k = 1 To m_oTbl.Columns.Count For j = 1 To m_oTbl.Rows.Count m_oTbl.Cell(j, k).Range.Text = arrData(i) 'Get out when lasted array element has been inserted in table If i < UBound(arrData) Then i = i + 1 Else GoTo lbl_Exit End If Next Next Else For Each oCell In m_oTbl.Range.Cells oCell.Range = arrData(i) 'Get out when lasted array element has been inserted in table If i < UBound(arrData) Then i = i + 1 Else GoTo lbl_Exit End If Next End If lbl_Exit: Exit Sub End Sub
With a simple change to the SortTable procedure you can re-sort the table contents in the traditional left to right/top to bottom format.
![]() See: Installing Macros for instructions on how to set up and use the macros provided in this Microsoft Word Help & Microsoft Word Tips page.
See: Installing Macros for instructions on how to set up and use the macros provided in this Microsoft Word Help & Microsoft Word Tips page.
I've adapted the two procedures shown above into template add-in you can down load here: Table Re-sort. The add-in provides the simple userform UI that you can use to sort or re-sort table contents.
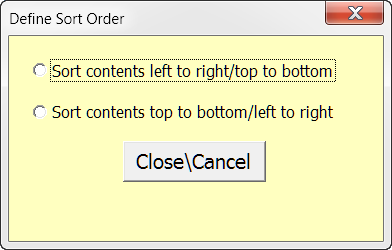
The form is initiated using a custom menu control I added to the Word 2003 Table menu. If the template is used in Word 2007/2010 the control propagates to the Word 2007/2010 Add-Ins tab "Custom Menus" group.
![]() Note: This tips page, illustrations and examples were developed using Word 2003. It is wholly functional with Word 2007/2010. In Word 2007/2010 the menu control mention above is propagated on the Ribbon Add-Ins tab.
Note: This tips page, illustrations and examples were developed using Word 2003. It is wholly functional with Word 2007/2010. In Word 2007/2010 the menu control mention above is propagated on the Ribbon Add-Ins tab.
That's it! I hope you have found this tips page useful and informative.
The information, illustrations and code contained in my "Microsoft Word Tips" are provided free and without risk or obligation.


However, the work is mine. If you use it for commercial purposes or benefit from my efforts through income earned or time saved then a donation, however small, will help to ensure the continued availability of this resource.
If you would like to donate, please use the appropriate donate button to access PayPal. Thank you!