
The Anchorage
Personal website of Gregory K. Maxey, Commander USN (Retired)

The Anchorage
Personal website of Gregory K. Maxey, Commander USN (Retired)
The information, illustrations and code contained in my "Microsoft Word Tips" are provided free and without risk or obligation.


However, the work is mine. If you use it for commercial purposes or benefit from my efforts through income earned or time saved then a donation, however small, will help to ensure the continued availability of this resource.
If you would like to donate, please use the appropriate donate button to access PayPal. Thank you!
I enjoy tinkering with Userforms and exploring their many capabilities. In this Microsoft Word Tips & Microsoft Word Help page I will show you how to populate a series of cascading linked Userform ComboBoxes using data from an external Word list. When a list entry is selected selected in the primary Comboboxes it is removed and no longer available in the subordinate cascading ComboBoxes.
This method creates a "diminishing list" effect and can be employed where users are required to pick and enumerate their top choices from a list.
Place your bets!! As a practical example let's create a Userform for placing a bet on the Trifecta.
The Userform consists of three ComboBoxes where the users selects their choice for Win, Place, and Show, a TextBox for entering the bet amount, and command buttons for either placing the bet or canceling the form.
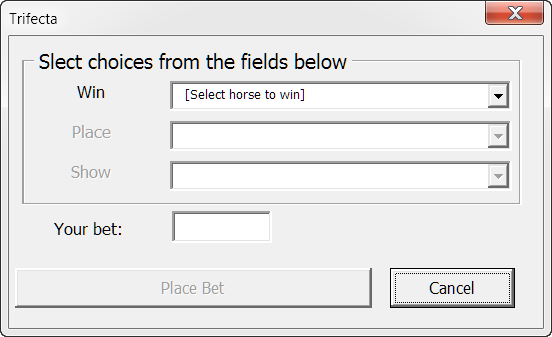
The data for populating the ComboBoxes is imported from a table in external Word document like the one shown below.
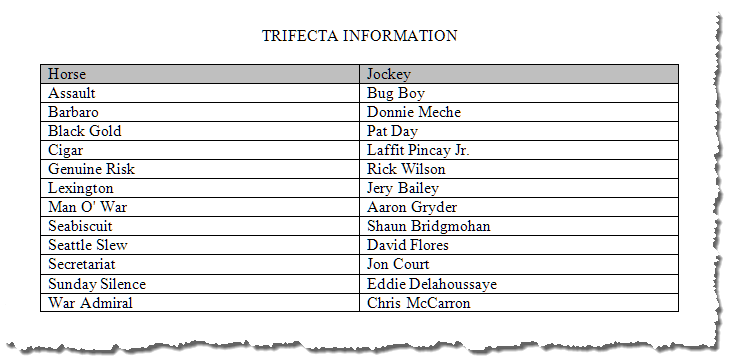
![]() For more of populating Userform ListBoxes and ComboBoxes see my:
Populate Userform ListBox
For more of populating Userform ListBoxes and ComboBoxes see my:
Populate Userform ListBox
When the Userform is initialized:
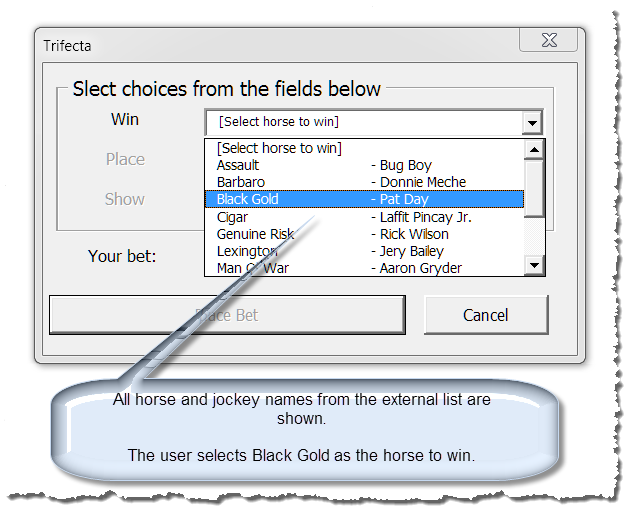
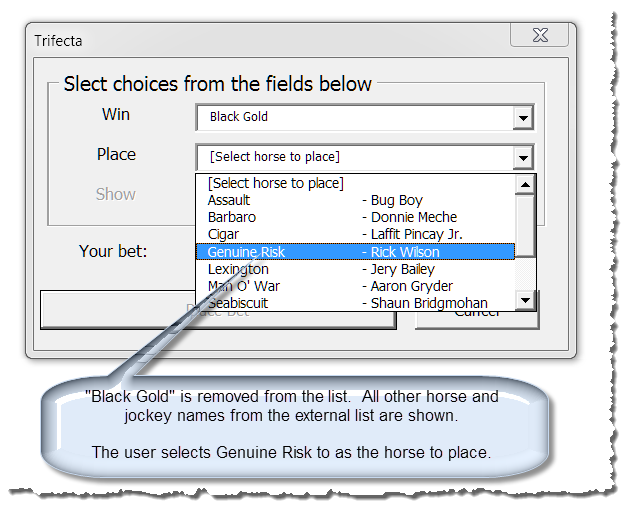
The "Place Bet" command button is enabled only after the user selects a horse to win, place, and show; and enters a valid bet.
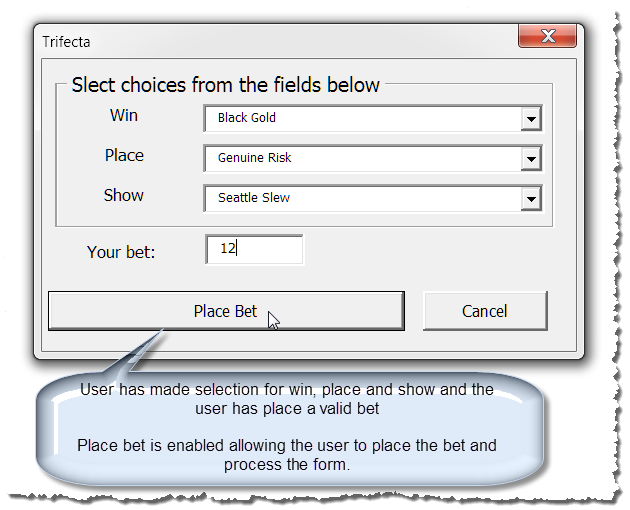
Information from the Userform is transferred to a bet slip (Word document) where it can be printed and delivered to a local bookie.
Information from the Userform is transferred to a bet slip (Word document) where it can be printed and delivered to a local bookie.
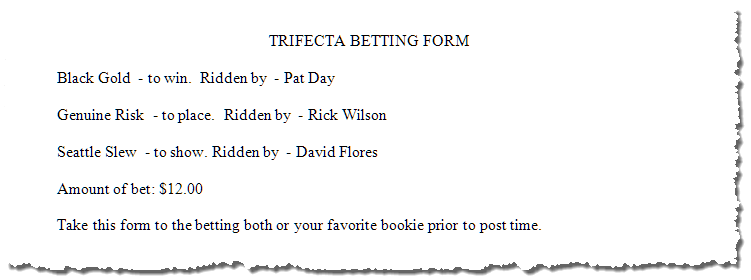
The VBA coding for diminishing items from a list is a little complex.
The complete Userform code is provided below.
![]() Note: Be sure to change the DataSourcePath (line 8) to reflect the location of your data table.
Note: Be sure to change the DataSourcePath (line 8) to reflect the location of your data table.
Option Explicit 'Declare Form level variables Private myColHorse As Collection 'A collection for storing horse names Private myColJockey As Collection 'A collection for storing jockey names Private arrTrifectaData() As Variant 'An array for collecting data from the external Word document Private i As Long Private oCtrs As Controls Const DataSourcePath As String = "D:\Data Stores\" 'Path for DataSheet.doc containing horse and jockey names Sub Userform_Initialize() Dim Source As Word.Document Dim j As Long, m As Long, n As Long Dim Data As Word.Range Application.ScreenUpdating = False 'Open the document containing the table with horse and jockey names Set Source = Documents.Open(FileName:=DataSourcePath & "DataSheet.doc", Visible:=False) 'Determine the number of rows in the table i = Source.Tables(1).Rows.Count j = Source.Tables(1).Columns.Count 'Define the ComboBox properties ComboBox1.ColumnCount = j ComboBox1.ColumnWidths = "90;65" ComboBox2.ColumnCount = j ComboBox2.ColumnWidths = "90;65" ComboBox3.ColumnCount = j ComboBox3.ColumnWidths = "90;65" 'Prepare the array for receiving data ReDim arrTrifectaData(i - 2, j - 1) '-2 is used to exclude the heading row 'Load data from table into the two-dimensional array For n = 0 To j - 1 For m = 0 To i - 2 'Get the cell content Set Data = Source.Tables(1).Cell(m + 2, n + 1).Range 'Strip the end of cell marker Data.End = Data.End - 1 'Put data in array arrTrifectaData(m, n) = Data.Text Next m Next n 'Close source document Source.Close wdDoNotSaveChanges Set Source = Nothing Set oCtrs = Me.Controls 'Build the collections PopulateCollections With Me.ComboBox1 .AddItem "[Select horse to win]" .ListIndex = 0 End With 'Enable ComboBox 1 EnableExhibits 1 'Disable ComboBoxes 2 and 3 DisableExhibits 2 DisableExhibits 3 'Load ComboBox1 with data from collections For i = 1 To myColHorse.Count With Me.ComboBox1 .AddItem .Column(0, i) = myColHorse(i) .Column(1, i) = myColJockey(i) End With Next i Me.btnOK.Enabled = False lbl_Exit: Exit Sub End Sub 'The following code is used to build (populate the collections). 'The same data is used for both the collection item and key. This facilitates removing items by key in later code. Sub PopulateCollections() Set myColHorse = New Collection Set myColJockey = New Collection 'Add items (and key) to collections For i = 1 To UBound(arrTrifectaData, 1) + 1 'repeated for item and key. myColHorse.Add arrTrifectaData(i - 1, 0), arrTrifectaData(i - 1, 0) 'repeated for item and key. myColJockey.Add " - " & arrTrifectaData(i - 1, 1), " - " & arrTrifectaData(i - 1, 1) Next i lbl_Exit: Exit Sub End Sub 'The following series of procedures is used to redefine the collections diminished by items previously selected, control the state of certain controls, and for data validation. Sub ComboBox1_Change() 'Calls and passes arguments to to a common procedure CommonCBChange Me.ComboBox1, 2 lbl_Exit: Exit Sub End Sub Sub ComboBox2_Change() 'Calls and passes arguments to to a common procedure If Me.ComboBox2.Enabled Then CommonCBChange Me.ComboBox2, 3 lbl_Exit: Exit Sub End Sub Sub ComboBox3_Change() 'Validation to enable "Place Bet" If Me.ComboBox3.Enabled And Me.ComboBox3.ListIndex > 0 And IsNumeric(Me.txtBet) Then Me.btnOK.Enabled = True Else Me.btnOK.Enabled = False End If lbl_ExitL: Exit Sub End Sub Sub CommonCBChange(ByRef oCB As ComboBox, oCBIdx As Long) Dim myIdx As Long 'Call procedure to rebuild collections stripped of items selected in previous ComboBoxes CollectionRepopulate oCBIdx If oCB.ListIndex > 0 Then EnableExhibits oCBIdx With oCtrs("ComboBox" & oCBIdx) Select Case oCBIdx Case 2 .AddItem "[Select horse to place]" Case 3 .AddItem "[Select horse to show]" End Select 'Populate ComboBox with diminished list For i = 1 To myColHorse.Count .AddItem .Column(0, i) = myColHorse(i) .Column(1, i) = myColJockey(i) Next i .ListIndex = 0 myIdx = oCBIdx - 1 End With Else DisableExhibits oCBIdx End If lbl_Exit: Exit Sub End Sub Sub CollectionRepopulate(ByRef x As Long) 'Empty the collections For i = myColHorse.Count To 1 Step -1 myColHorse.Remove i Next i For i = myColJockey.Count To 1 Step -1 myColJockey.Remove i Next i 'Restore the original collections PopulateCollections 'Remove the items that are already selected in a higher level combobox For i = 1 To x - 1 'The value may be "[Select ....]." That value is never a member of the collection 'so error handling is used to skip the error attempting to remove that value will cause. On Error Resume Next'Must correspond to the key argument specified when the member was added to the collection. myColHorse.Remove oCtrs("ComboBox" & i).Column(0, oCtrs("ComboBox" & i).ListIndex) myColJockey.Remove oCtrs("ComboBox" & i).Column(1, oCtrs("ComboBox" & i).ListIndex) On Error GoTo 0 Next i oCtrs("ComboBox" & x).Clear lbl_Exit: Exit Sub End Sub Private Sub txtBet_Change() If IsNumeric(Me.txtBet) Then Me.lblAdvisory = " " Me.btnOK.Enabled = True Else Me.btnOK.Enabled = False End If lbl_Exit: Exit Sub End Sub Private Sub txtBet_Exit(ByVal Cancel As MSForms.ReturnBoolean) If Not IsNumeric(Me.txtBet.Text) Then Cancel = True 'Display advisory label Me.lblAdvisory = "Enter a valid numerical value" End If With Me.txtBet .SelStart = 0 .SelLength = Len(.Text) End With lbl_Exit: Exit Sub End Sub 'The advisory label is used to indicate an invalid data entry. 'The final bit of code is used to process the Userform and populate bookmarks in the document. Sub btnOK_Click() Dim oBms As Bookmarks Set oBms = ActiveDocument.Bookmarks oBms("Win").Range.InsertBefore Me.ComboBox1.Column(0) oBms("JWin").Range.InsertBefore Me.ComboBox1.Column(1) oBms("Place").Range.InsertBefore Me.ComboBox2.Column(0) oBms("JPlace").Range.InsertBefore Me.ComboBox2.Column(1) oBms("Show").Range.InsertBefore Me.ComboBox3.Column(0) oBms("JShow").Range.InsertBefore Me.ComboBox3.Column(1) oBms("Bet").Range.InsertBefore "$" & Format(Me.txtBet, "##,##0.00") Me.Hide lbl_Exit: Exit Sub End Sub Sub btnCancel_Click() Me.Hide lbl_Exit: Exit Sub End Sub
You can call the form each time you need to create a bet slip using an AutoNew macro stored in a standard VB module.
Sub AutoNew() Dim oFrm As myForm Set oFrm = New myForm oFrm.Show Unload oFrm Set oFrm = Nothing lbl_Exit: Exit Sub End Sub
This concludes this Tips Page. I hope that it gives you a better understanding and appreciation for Userforms. For more information on creating and employing a Userform see my: Create and Employ a Userform.
You can download the datasheet document and betting form template containing the Userform here: Trifecta File Package.
The information, illustrations and code contained in my "Microsoft Word Tips" are provided free and without risk or obligation.


However, the work is mine. If you use it for commercial purposes or benefit from my efforts through income earned or time saved then a donation, however small, will help to ensure the continued availability of this resource.
If you would like to donate, please use the appropriate donate button to access PayPal. Thank you!