
The Anchorage
Personal website of Gregory K. Maxey, Commander USN (Retired)

The Anchorage
Personal website of Gregory K. Maxey, Commander USN (Retired)
The information, illustrations and code contained in my "Microsoft Word Tips" are provided free and without risk or obligation.


However, the work is mine. If you use it for commercial purposes or benefit from my efforts through income earned or time saved then a donation, however small, will help to ensure the continued availability of this resource.
If you would like to donate, please use the appropriate donate button to access PayPal. Thank you!
This Microsoft Word Tips & Microsoft Word Help page is a continuous work in progress and a repository for a hodgepodge collection of usually short, sometimes simple and hopefully helpful VBA procedures intended to assist in Word document processing, overcome bugs and make life easier for Word users in general.
It will start life with just few procedures, but hopefully will grow and become more helpful with time.
If you need help employing the VBA procedures published here then see my: Install/Employ VBA Procedures (Macros)
There is (or at least was) a bug in Word 2013 where the wdPrintCurrentPage constant fails to print the current page and prints the document first page instead. You can work around that bug using the following method:
Sub Word2013PrintCurrentPage() Dim strPgNum as String strPgNum = Selection.Information(wdActiveEndAdjustedPageNumber) Application.PrintOut Range:=wdPrintFromTo, From:=strPgNum, To:=strPgNum lbl_Exit: Exit Sub End Sub
When you are working with documents containing tables, you often need to determine the text contained in the cell range and strip the end of cell mark from the text string.
Unfortunately, the Cell.Range.Text property includes the end of cell mark. The end of cell mark is a rather odd bird. While appearing as a single character, with a range span = 1, it is actually composed of two characters ChrW(13) and Chr(7) with a text length = 2. Here I provide a demonstration of five methods you can use to return the text string of a table cell and strip the end of cell mark. Take your pick:
Sub DemoMethods() 'This demo requires an active document containing at least one table. 'Passing the cell object using its row and column index as the argument. MsgBox fcnGetCellText1(ActiveDocument.Tables(1).Cell(1, 1)) MsgBox fcnGetCellText2(ActiveDocument.Tables(1).Cell(1, 1)) MsgBox fcnGetCellText3(ActiveDocument.Tables(1).Cell(1, 1)) 'Passing a range object as the argument. MsgBox fcnGetCellText4(ActiveDocument.Tables(1).Cell(1, 1).Range) MsgBox fcnGetCellText5(ActiveDocument.Tables(1).Cell(1, 1).Range) lbl_Exit: Exit Sub End Sub Function fcnGetCellText1(ByRef oCell As Word.Cell) As String fcnGetCellText1 = Left(oCell.Range.Text, Len(oCell.Range.Text) - 2) lbl_Exit: Exit Function End Function Function fcnGetCellText2(ByRef oCell As Word.Cell) As String Dim oRng As Word.Range Set oRng = oCell.Range oRng.MoveEnd wdCharacter, -1 fcnGetCellText2 = oRng.Text lbl_Exit: Exit Function End Function Function fcnGetCellText3(ByRef oCell As Word.Cell) As String 'Replace the end of cell marker with a null string. fcnGetCellText3 = Replace(oCell.Range.Text, ChrW(13) & ChrW(7), vbNullString) lbl_Exit: Exit Function End Function Function fcnGetCellText4(ByRef oRng As Word.Range) As String oRng.End = oRng.End - 1 fcnGetCellText4 = oRng.Text lbl_Exit: Exit Function End Function Function fcnGetCellText5(ByRef oRng As Word.Range) As String oRng.Collapse wdCollapseStart 'Expand the range to the paragraph mark _ (the first part of the the ChrW(13) & ChrW(7) end of cell mark) oRng.Expand fcnGetCellText5 = oRng.Text lbl_Exit: Exit Function End Function
Document bookmarks are easy to create and provide a convenient range target when working with VBA.
For example, you might want to fill in a bookmark with the text value your document user provides in and input box:
Sub DemoWriteToBookmark() 'Assumes that the active document contains a bookmark named bmClientName. WriteToBM "bmClientName", InputBox("Enter your name", "Client Name") lbl_Exit: Exit Sub End Sub Public Sub WriteToBM(ByVal strBMName As String, ByVal strText As String) Dim oRng As Word.Range If ActiveDocument.Bookmarks.Exists(strBMName) Then Set oRng = ActiveDocument.Bookmarks(strBMName).Range oRng.Text = strText 'Writing text "at" as bookmark range destroys the bookmark. 'Recreate it. ActiveDocument.Bookmarks.Add strBMName, oRng End If lbl_Exit: Exit Sub End Sub
Bookmarks can encompass (or define) practically any range. You might want to use a document bookmark to define the range target when inserting objects such as fields, pictures, or complete files in your Word document. The following demonstrates populating a bookmark range with a picture:
Sub DemoInsertPictureInBookmark() 'Assumes you have a graphics file named "Demo Picture.jpg" saved in the C:\ root 'directory and a bookmark named bmPicture in the activeDocument. InsertPictureInBookmarkRange "bmPicture", "C:\Demo Picture.jpg" lbl_Exit: Exit Sub End Sub Sub InsertPictureInBookmarkRange(strBMName As String, strPath As String) Dim oRng As Word.Range Dim oILS As InlineShape Set oRng = ActiveDocument.Bookmarks(strBMName).Range 'Clear range to ensure bookmark range is empty of any previous content. oRng.Delete Set oILS = oRng.InlineShapes.AddPicture(FileName:=strPath, LinkToFile:=False, _ SaveWithDocument:=True) 'Redefine the range to encompass the graphic. Set oRng = oILS.Range 'Recreate the bookmark. ActiveDocument.Bookmarks.Add "PictureBM", oRng lbl_Exit: Exit Sub End Sub
Incomplete content controls can appear out of place if not down right odd in a printed document.
The following macro evaluates each content control in the main text region of a document and sets the placeholder text to a zero width space if placeholder text is showing:
Sub HidePlaceholderText() 'A basic Word macro coded by Greg Maxey Dim oCC As ContentControl For Each oCC In ActiveDocument.ContentControls If oCC.ShowingPlaceholderText Then 'Set the placeholder text to a zero width space. oCC.SetPlaceholderText , , ChrW(8203) End If Next oCC lbl_Exit: Exit Sub End Sub
For more on placeholder text see my: Content Controls - Do Not Print Placeholder Text
When you use Word Find and Replace tools with the UI, Word can quickly find all instances of the find text throughout the document. In a simple VBA Find & Replace procedure, the search range is limited to a single storyrange.
For example, using the following procedure, you can find and replace all instances of the word "test" throughout the main text storyrange of the document. However, instances of the word "test" located in other storyranges (e.g., headers, footers, footnotes, etc.) will not be found or processed.
Sub SimpleFindReplace()
Dim oRng As Range
Dim strFind As String, strReplace As String
Set oRng = ActiveDocument.Range
strFind = "Test"
strReplace = "Replacement Test"
With Selection.Find
.ClearFormatting
.Replacement.ClearFormatting
End With
With oRng.Find
.MatchWildcards = False
.MatchWholeWord = True
.Text = strFind
.Replacement.Text = strReplace
.Forward = True
.Wrap = wdFindContinue
.Execute Replace:=wdReplaceAll
End With
lbl_Exit:
Exit Sub
End Sub
To find instances of "test" in the other storyranges, you will need to modify the "Set oRng = ..." line to define the storyrange of the text you want to search.
With a slightly modified version of the code above, you can find and replace multiple find and replace word\phrase pairs in active document main text storyrange (or any other storyrange.)
You will need a supporting Word document containing a single 2 column table. In column 1 list the text you want to find. In column 2 list the replacement text. Save the list e.g., D:\FRList.docx.
Place the cursor in the storyrange you want to process and run the procedure.
Sub ReplaceFromTableList() Dim oListDoc As Document, oDoc As Document Dim strFile_Path As String Dim lngType As Long, lngIndex as Long Dim oTbl As Table Dim oRng As Range Dim strFind As String, strReplace As String 'What to search Set oDoc = ActiveDocument 'Where to search. Put your cursor in the storyrange you want to search. lngType = Selection.Range.StoryType 'What to search for and replace with. Change path below reflect 'the path and name the document containing a two column Find/Replace pair table. strFile_Path = "D:\FRList.docx" 'Handle possible errors. On Error GoTo Err_Handler 'Open list file. Set oListDoc = Documents.Open(FileName:=strFile_Path, Visible:=False) Set oTbl = oListDoc.Tables(1) For lngIndex = 1 To oTbl.Rows.Count 'Set the search range. A simple VBA F&R does not search all storyranges. Set oRng = oDoc.StoryRanges(lngType) strFind = oTbl.Cell(lngIndex, 1).Range.Text '* strFind = Left(strFind, Len(strFind) - 2) strReplace = oTbl.Cell(lngIndex, 2).Range.Text strReplace = Left(strReplace, Len(strReplace) - 2) With oRng.Find .ClearFormatting .Replacement.ClearFormatting .MatchWildcards = False .MatchWholeWord = True '** .Text = strFind .Replacement.Text = strReplace .Forward = True .Wrap = wdFindContinue .Execute Replace:=wdReplaceAll End With Next lngIndex oListDoc.Close wdDoNotSaveChanges lbl_Exit: Exit Sub Err_Handler: Select Case Err.Number Case 5941: MsgBox "The source table is missing or missing a required column." Case Else: MsgBox Err.Description End Select Resume lbl_Exit End Sub
![]() Notes: * See if you can adapt this simple code to get the cell text using one of the functions designed for that purpose above. ** There is no option to match whole words if the find text string consists of two or more words. In such cases, this property is ignored.
Notes: * See if you can adapt this simple code to get the cell text using one of the functions designed for that purpose above. ** There is no option to match whole words if the find text string consists of two or more words. In such cases, this property is ignored.
For more on VBA Find and Replace see my add-in designed for this purpose.
Often for basic projects you may want to use a Word table as a data source and convert it to an array for processing. This can be easily done using a pair of functions.
Function fcnTableToArray(oTbl As Word.Table, _
Optional bHeadingRow As Boolean = True) As String()
'Returns as two dimensional array containing the contents of a Word table
Dim lngIndex As Long, lngOffset As Long, lngCols As Long, lngCol As Long
Dim arrTemp() As String
lngOffset = IIf(bHeadingRow, 2, 1)
lngCols = oTbl.Columns.Count
For lngIndex = 0 To oTbl.Rows.Count - lngOffset
ReDim Preserve arrTemp(lngCols - 1, lngIndex)
For lngCol = 1 To lngCols
arrTemp(lngCol - 1, lngIndex) = fcnGetCellText(oTbl.Cell(lngIndex + lngOffset, lngCol))
Next lngCol
Next lngIndex
fcnTableToArray = arrTemp
lbl_Exit:
Exit Function
End Function
Function fcnGetCellText(ByRef oCell As Word.Cell) As String
'Replace the end of cell marker with a null string.
fcnGetCellText = Replace(oCell.Range.Text, ChrW(13) & ChrW(7), vbNullString)
lbl_Exit:
Exit Function
End Function
Call it using something like this:
Sub DemoTableToArray() Dim oDoc As Document Dim arrData() As String Dim lngX As Long, lngY As Long 'Document containing the table to convert to an array. Set oDoc = Documents.Open(FileName:="C:\Data.docx", Visible:=False) If oDoc.Tables(1).Uniform Then arrData = fcnTableToArray(oDoc.Tables(1)) 'To process data as it appears left to right then down the table: For lngY = 0 To UBound(arrData, 2) For lngX = 0 To UBound(arrData, 1) Debug.Print arrData(lngX, lngY) Next lngX Next lngY 'To process data as it appears down the table then left to right: For lngX = 0 To UBound(arrData, 1) For lngY = 0 To UBound(arrData, 2) Debug.Print arrData(lngX, lngY) Next lngY Next lngX Else MsgBox "Table is not uniform" & vbCr + vbCr _ & "To create an array the table may not contain merged or split cells", _ vbInformation + vbOkOnly, "NON-UNIFORM TABLE" End If oDoc.Close wdDoNotSaveChanges lbl_Exit: Exit Sub End Sub
If you have extraneous leading or trailing text in table cells, you can easily remove it by simply selecting the table text (not the entire table) and then using the paragraph alignment controls on the Home tab:
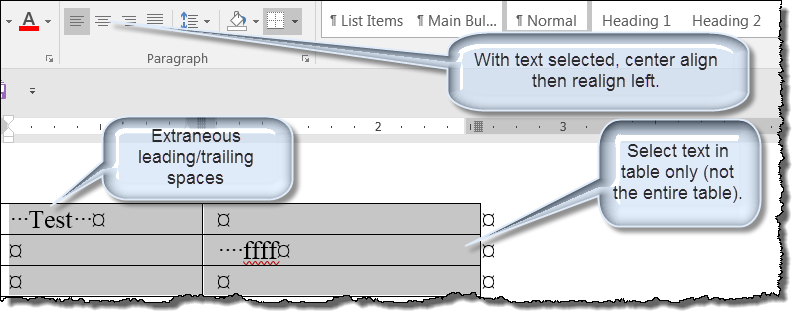
You can record a macro performing those steps and the resulting macro is:
My experience is that you can select text in a table as shown above and run that macro until the cows come home and it makes no difference at all. ![]() I don't know why.
I don't know why.
The following macro works however and can be easily adapted and applied to all tables in a document:
Sub TrimCellText() Dim oTbl As Table, oCell As Cell, oRng As Range Set oTbl = Selection.Tables(1) 'For Each oTbl In ActiveDocument.Tables For Each oCell In oTbl.Range.Cells Set oRng = oCell.Range oRng.End = oRng.End - 1 oRng.Text = Trim(oRng.Text) Next oCell 'Next oTbl lbl_Exit: Set oTbl = Nothing: Set oCell = Nothing: Set oRng = Nothing Exit Sub End Sub
There is a bug in all known version of Word that makes it cumbersome to recheck document spelling using VBA. The culprit is a broken ".SpellingChecked" property and a fuzzy application method ".ResetIgnoreAll." The .SpellingChecked property is supposed to be a Read\Write property but apparently never learned to write. ![]()
To illustrate, create new blank document and type a short phrase containing a single spelling error. Then run this code:
Sub Bug_Demo() 'Start with a document containing a single spelling error. ActiveDocument.CheckSpelling 'Spell checker starts. 'Select option to ignore all. ActiveDocument.Range.SpellingChecked = False 'Won't take. MsgBox ActiveDocument.Range.SpellingChecked 'Returns True. Application.ResetIgnoreAll ActiveDocument.Range.SpellingChecked = False 'Still won't take. MsgBox ActiveDocument.Range.SpellingChecked 'Still returns True. ActiveDocument.CheckSpelling 'Spell checker won't start. lbl_Exit: Exit Sub End Sub
Now, if you want to save an close your document, shutdown and restart Word, reopen your document and then run the following code, it will work:
Sub Bug_RoundAboutWorkAround() ActiveDocument.SpellingChecked = False Application.ResetIgnoreAll ActiveDocument.CheckSpelling lbl_Exit: Exit Sub End Sub
You can avoid having to shutdown and restart Word by using File>Options>Proofing and select the command "Recheck Document." Yes, this works but it is hardly a VBA solution!
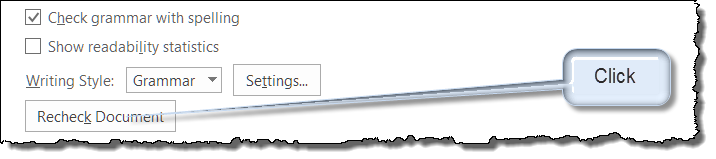
The intuitive solution would be to simply record a macro of your manual actions. Aghast! Unfortunately, the macro recorded is similar to the work around above and only works if Word is closed and restarted:
Sometimes you just need a hammer:
Sub Bug_Fix() 'Start with a document containing a single spelling error. ActiveDocument.CheckSpelling 'Spell checker starts. ResetWithHammer ActiveDocument.CheckSpelling 'Spell checker starts. lbl_Exit: Exit Sub End Sub Sub ResetWithHammer() Application.Run MacroName:="FileNewDialog" 'Access Backstage view SendKeys "%TP" 'Options|Proofing SendKeys "%K" 'Recheck Document button SendKeys "%Y" 'Yes button for confirmation message box SendKeys "{ENTER}", True 'Exit the dialog box lbl_Exit: Exit Sub End Sub
Word Basic went to the sidelines with the introduction of VBA in Word 97. For all the tools VBA brought to the Office Developer's disposal, there are a few very useful Word Basic command. See: Word Basic command with no direct VBA equivalent, by former Word MVP Jonathan West.
That's it! I hope you have found this tips page useful and informative.
The information, illustrations and code contained in my "Microsoft Word Tips" are provided free and without risk or obligation.


However, the work is mine. If you use it for commercial purposes or benefit from my efforts through income earned or time saved then a donation, however small, will help to ensure the continued availability of this resource.
If you would like to donate, please use the appropriate donate button to access PayPal. Thank you!