
The Anchorage
Personal website of Gregory K. Maxey, Commander USN (Retired)

The Anchorage
Personal website of Gregory K. Maxey, Commander USN (Retired)
The information, illustrations and code contained in my "Microsoft Word Tips" are provided free and without risk or obligation.


However, the work is mine. If you use it for commercial purposes or benefit from my efforts through income earned or time saved then a donation, however small, will help to ensure the continued availability of this resource.
If you would like to donate, please use the appropriate donate button to access PayPal. Thank you!
The purpose of this Microsoft Word Tips & Microsoft Word Help page is to describe a significant layout change in default tables created with Word 2013.
I'm also providing two simple VBA workaround solutions:
The illustrations below depict tables inserted in a Word 2013 document and a Word 2010 document and shows the layout change introduced in Word 2013.
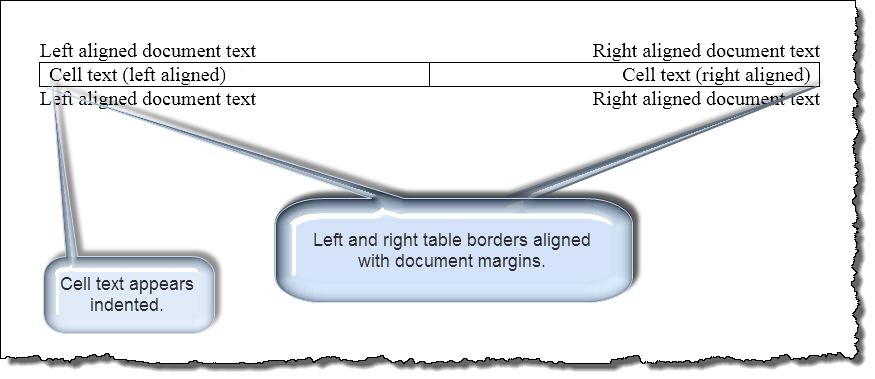
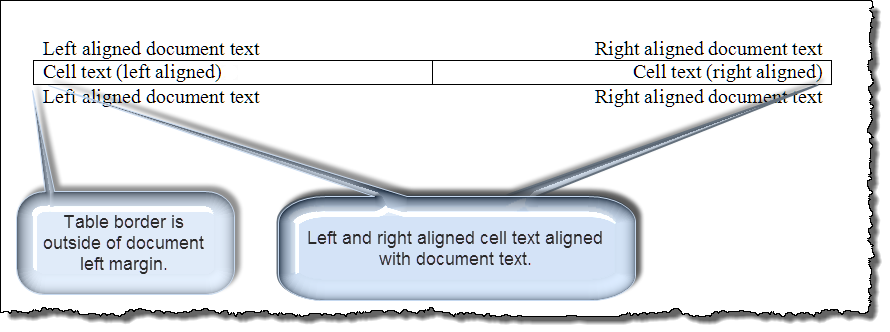
According to Microsoft, the change is a result of an improved (debatable and subject to personal preference) layout engine introduced in Word 2013:
http://support.microsoft.com/kb/2740483/en-us
If you want to make a table inserted using Word 2013 look more like a table inserted using an earlier version of Word, simply insert the table, put the cursor in the table and run this code:
Sub UndoWord2013TableLayout() Dim oTbl As Word.Table Dim dblWidth As Double Set oTbl = Selection.Tables(1) dblWidth = oTbl.PreferredWidth If dblWidth = 0 Then dblWidth = ActiveDocument.PageSetup.PageWidth - (ActiveDocument.PageSetup.LeftMargin + ActiveDocument.PageSetup.RightMargin) End If oTbl.PreferredWidth = dblWidth + oTbl.RightPadding + oTbl.LeftPadding oTbl.Rows.LeftIndent = -oTbl.LeftPadding End Sub
If you want to make a table inserted using an earlier version of Word look more like a table inserted using Word 2013, simply insert the table, put the cursor in the table and run this code:
Sub MakeWordEarlyTablesMoreLikeWord2013Tables()
Dim oTbl As Word.Table
Set oTbl = Selection.Tables(1)
oTbl.PreferredWidth = ActiveDocument.PageSetup.PageWidth _
- (ActiveDocument.PageSetup.LeftMargin _
+ ActiveDocument.PageSetup.RightMargin)
oTbl.Rows.LeftIndent = oTbl.LeftPadding
End Sub
![]() See: Installing Macros for instructions on how to set up and use the macros provided in this Microsoft Word Help & Microsoft Word Tips page.
See: Installing Macros for instructions on how to set up and use the macros provided in this Microsoft Word Help & Microsoft Word Tips page.
Special thanks to Word MVP Stefan Blom and regular Word Answers contributor Pam Caswell for their interest and input in preparing this tips page ![]() .
.
That's it! I hope you have found this tips page useful and informative.
The information, illustrations and code contained in my "Microsoft Word Tips" are provided free and without risk or obligation.


However, the work is mine. If you use it for commercial purposes or benefit from my efforts through income earned or time saved then a donation, however small, will help to ensure the continued availability of this resource.
If you would like to donate, please use the appropriate donate button to access PayPal. Thank you!