
The Anchorage
Personal website of Gregory K. Maxey, Commander USN (Retired)

The Anchorage
Personal website of Gregory K. Maxey, Commander USN (Retired)
The information, illustrations and code contained in my "Microsoft Word Tips" are provided free and without risk or obligation.


However, the work is mine. If you use it for commercial purposes or benefit from my efforts through income earned or time saved then a donation, however small, will help to ensure the continued availability of this resource.
If you would like to donate, please use the appropriate donate button to access PayPal. Thank you!
This Microsoft Word Tips & Microsoft Word Help page shows you how you can process an entire folder (batch) of documents, extract data from the document form fields/or content controls and display the data collected in an Access database or Word document table.
![]() Note: Extract Data from Document contains information on extracting data from single source document file.
Note: Extract Data from Document contains information on extracting data from single source document file.
For example, you may need to survey and collect data from your friends, co-workers, or clients. You first prepare an online (protected) form containing form fields for each survey question.
You send out the forms via e-mail and ask the participants to complete and return the forms. The easy part is over. Now the forms start pouring in and you need to collect and analyze the results. Read on!
![]() Notes:
Notes:
1. To keep things simple, the questions for the example used here are 1) Participant Name, 2) Favorite Food, and 3) Favorite Color.
2. Documents containing the appropriate content controls can be used in lieu of form fields in a protected documents with Word version 2007 and later.
The following illustration depicts the example form. It contains three formfields bookmarked "Name" "FavFood" and "FavColor."
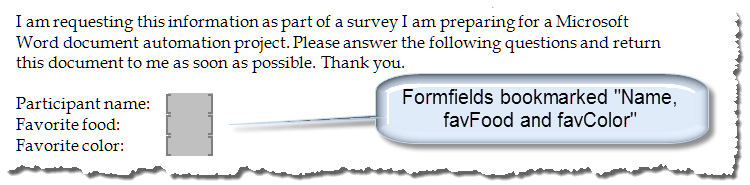
As you receive the returned files you should save them as numbered documents in a common folder on your hard drive. For this exercise, I have created a folder "D:\Batch\Tally Data Forms." Since only three form were returned my folder is pretty small.
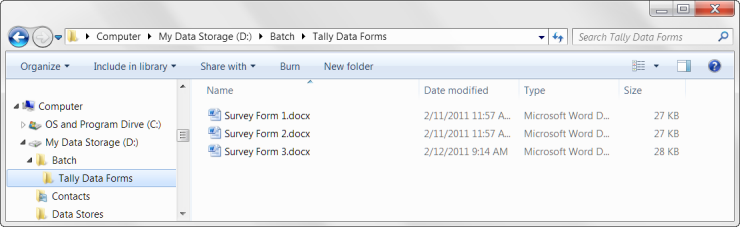
You will also need an Access database table with the appropriate fields to receive the data. I called my database Tally Data and for simplicity I saved it with my returned forms. The database in "design" and "data sheet" view is shown below:
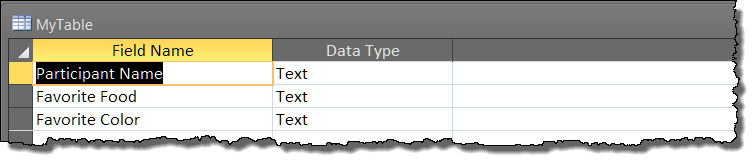
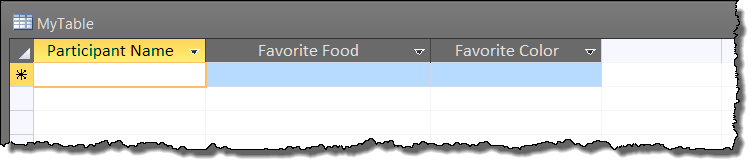
The final step is to run a macro that opens each Word file in the batch directory and writes the formfield results into the appropriate database fields. Simply copy the macro and function shown below to a standard module in your VBA project.
Option Explicit Sub TallyDataInDataBase() 'Extract data from document form fields and store in Access database Dim oPath As String Dim FileArray() As String Dim oFileName As String Dim i As Long 'Requires reference to MS ActiveX Data Objects 2.8 Library or later Dim vConnection As New ADODB.Connection Dim vRecordSet As New ADODB.Recordset Dim myDoc As Word.Document Dim FiletoKill As String 'Call function to get path to saved forms oPath = GetPathToUse If oPath = "" Then MsgBox "A folder was not selected" Exit Sub End If 'Call function to create a processed forms folder CreateProcessedDirectory oPath 'Identify files names oFileName = Dir$(oPath & "*.doc") ReDim FileArray(1 To 10000) 'User a number larger the expected number of files to process 'Add file name to the array Do While oFileName <> "" i = i + 1 FileArray(i) = oFileName 'Get the next file name oFileName = Dir$ Loop If i = 0 Then MsgBox "The selected folder did not contain any forms to process." Exit Sub End If 'Resize and preserve the array ReDim Preserve FileArray(1 To i) Application.ScreenUpdating = False 'Provide connection string. vConnection.ConnectionString = "data source=D:\Batch\Tally Data Forms\Tally Data.mdb;" & _ "Provider=Microsoft.Jet.OLEDB.4.0;" 'NOTE if using an ".accdb" format data base use the following connection string: 'vConnection.ConnectionString = "Provider=Microsoft.ACE.OLEDB.12.0;" _ & "Data Source=D:\Batch\Tally Data Forms\Tally Data.accdb;" vConnection.Open vRecordSet.Open "MyTable", vConnection, adOpenKeyset, adLockOptimistic 'Retrieve the data vConnection.Execute "DELETE * FROM MyTable" For i = 1 To UBound(FileArray) Set myDoc = Documents.Open(FileName:=oPath & FileArray(i), Visible:=False) FiletoKill = oPath & myDoc 'Identify the file to move after processing vRecordSet.AddNew With myDoc If .FormFields("Name").Result <> "" Then _ vRecordSet("Participant Name") = .FormFields("Name").Result If .FormFields("FavFood").Result <> "" Then _ vRecordSet("Favorite Food") = .FormFields("FavFood").Result If .FormFields("FavColor").Result <> "" Then _ vRecordSet("Favorite Color") = .FormFields("FavColor").Result .SaveAs oPath & "Processed\" & .Name 'Save processed file in Processed folder .Close 'File as been saved in the processed file folder. Delete it from the batch folder Kill FiletoKill End With Next i vRecordSet.Update vRecordSet.Close vConnection.Close Set vRecordSet = Nothing Set vConnection = Nothing Application.ScreenUpdating = True lbl_Exit: Exit Sub End Sub Private Function GetPathToUse() As Variant Dim fDialog As FileDialog Set fDialog = Application.FileDialog(msoFileDialogFolderPicker) With fDialog .Title = "Select Folder containing the completed form documents to and click OK" .AllowMultiSelect = False .InitialView = msoFileDialogViewList If .Show <> -1 Then GetPathToUse = "" Set fDialog = Nothing Exit Function End If GetPathToUse = fDialog.SelectedItems.Item(1) If Right(GetPathToUse, 1) <> "\" Then GetPathToUse = GetPathToUse + "\" End With lbl_Exit: Exit Function End Function Sub CreateProcessedDirectory(oPath As String) 'Requires Reference to Microsoft Scripting Runtime Dim Path As String Dim FSO As FileSystemObject Dim NewDir As String Path = oPath Set FSO = CreateObject("Scripting.FileSystemObject") NewDir = Path & "Processed" If Not FSO.FolderExists(NewDir) Then FSO.CreateFolder NewDir End If lbl_Exit: Exit Sub End Sub
![]() See: Installing Macros for instructions on how to set up and use the macros provided in this Microsoft Word Help & Microsoft Word Tips page.
See: Installing Macros for instructions on how to set up and use the macros provided in this Microsoft Word Help & Microsoft Word Tips page.
The results are now available in your Access database.
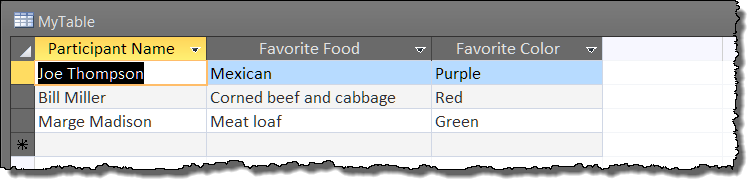
Content controls introduced with Word 2007 are extremely versatile. They can be used in place of form fields in the example above. Instead of creating the form fields and protecting the document you simply add the three necessary plain text content controls as shown:

The code necessary to process the content controls is similar to the code shown above. That code and other code samples (including code to extract data to a Word document table in lieu of a data base) is available in the demonstration and examples document you can download here: Tally Data
![]() The demonstration document "Tally Data.dot" is a Word 2003 template document including a small custom toolbar. The toolbar propagate in the Word 2007/2010 Add-Ins tab, Custom Toolbars group.
The demonstration document "Tally Data.dot" is a Word 2003 template document including a small custom toolbar. The toolbar propagate in the Word 2007/2010 Add-Ins tab, Custom Toolbars group.

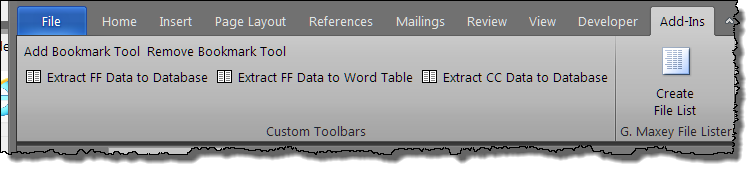
The first command "Extract to Database" executes a procedure containing the code shown above. The second command "Extract to Word Table" executes one of several included procedures to display the extracted data in a Word table. The third command "Extract CC Data to Database" executes codes similar to the code shown above but modified to process content controls vice form fields.
I am including several variations of methods I have used as a record of the effort to get my head around the processes illustrated.
Credit for parts of the code and much of what I have learned putting this page together is due to outstanding assistance of some of the Word MVPs and regular newsgroup contributors. Special thanks is due Doug Robbins for the Access piece, Jezebel for the Class piece, and Tony Jollans/Jonathan West for the array pieces. Thank you all!!
That's it! I hope you have found this tips page useful and informative.
The information, illustrations and code contained in my "Microsoft Word Tips" are provided free and without risk or obligation.


However, the work is mine. If you use it for commercial purposes or benefit from my efforts through income earned or time saved then a donation, however small, will help to ensure the continued availability of this resource.
If you would like to donate, please use the appropriate donate button to access PayPal. Thank you!