
The Anchorage
Personal website of Gregory K. Maxey, Commander USN (Retired)

The Anchorage
Personal website of Gregory K. Maxey, Commander USN (Retired)
The information, illustrations and code contained in my "Microsoft Word Tips" are provided free and without risk or obligation.


However, the work is mine. If you use it for commercial purposes or benefit from my efforts through income earned or time saved then a donation, however small, will help to ensure the continued availability of this resource.
If you would like to donate, please use the appropriate donate button to access PayPal. Thank you!
This Microsoft Word Tips & Microsoft Word Help page is is a companion to my Extract Batch Form Data page and shows you how to extract data from a targeted source file. The data in the source file can be tabular, contained in the form fields of a protected form, or if you are using Word 2007 or later, contained in content controls. Using a source file as a data sheet in this manner you can build a collection of templates that draw or extract data from a common source data file.
I will leave the specific application of these methods up to you, but one application that I have often been asked about is how to a create master file of data about a certain person, client, or product, etc., and use that file as a source of data for creating one or more specific documents related to that person, client or product.
![]() Note: The general concept presented in this page was applied to my DocBundler Word template add-in
Note: The general concept presented in this page was applied to my DocBundler Word template add-in
In the examples that follow, I will show you how to extract data stored in a source document table, protected document form field, and a content control. I will then show you how to place that data in a new document bookmark, protected form field and content control. I understand that my examples may appear unrealistic or silly. Again, my objective is to demonstrate the methods and not a specific application.
The illustration below depicts a typical source document file with a table containing client data. You may have one or a thousand such files. Each one is similar, but unique to the specific person, client, product etc., and each one has a unique file name. I named this example file JSRagman.doc.
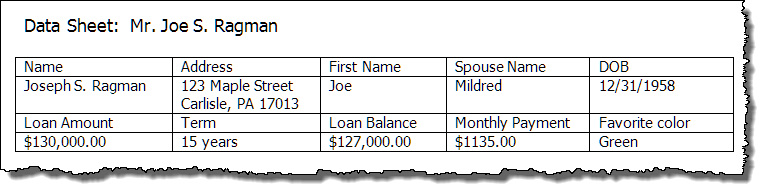
After the source files are finished for each of my clients/products etc., I prepare one or more document templates to use each time I want to create a new document using JSRagman.doc (or similiar data sheet file) as a data source. For more on templates and why you should use them see Word MVP Suzanne Barnhill's: How to Create a Template.
The illustration below depicts a typical template. I prepared it to create simple announcement documents the firm uses to invite a client and their spouse to an investment seminar. The grey "I" brackets represent bookmarks where data extracted from the source file will be placed.
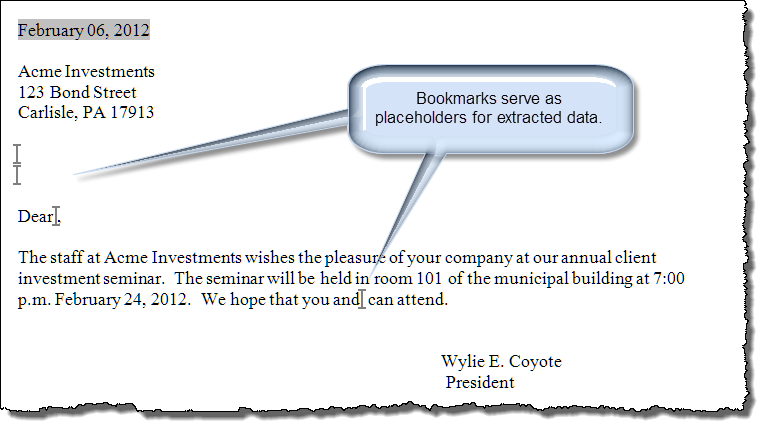
In the VBA project module of the template I added an AutoNew procedure. This procedure is executed each time a new document is create using the template. I also added two other procedures required for processing. All three procedures are contained in a standard project module in the template named "modMain" and are shown below.
Sub AutoNew() 'Executes each time a new document is created from the template. Dim oThisDoc As Word.Document Dim oSourceDoc As Word.Document Dim strTemp As String Dim oTbl As Word.Table 'Call a function to pick the source file strTemp = GetOpenFileName If strTemp = "" Then Exit Sub Set oThisDoc = ActiveDocument 'Open the source file "invisibly to the user" to extract data Set oSourceDoc = Documents.Open(FileName:=strTemp, Visible:=False) Set oTbl = oSourceDoc.Tables(1) 'Insert the text content of the appropriate source document table cell in the bookmarks 'The "Left" method is used to strip the end of cell marker from the cell text. WriteDataToBM oThisDoc, "Name", Left(oTbl.Cell(2, 1).Range.Text, Len(oTbl.Cell(2, 1).Range.Text) - 2) WriteDataToBM oThisDoc, "Address", Left(oTbl.Cell(2, 2).Range.Text, Len(oTbl.Cell(2, 2).Range.Text) - 2) WriteDataToBM oThisDoc, "FirstName", Left(oTbl.Cell(2, 3).Range.Text, Len(oTbl.Cell(2, 3).Range.Text) - 2) WriteDataToBM oThisDoc, "SpouseName", Left(oTbl.Cell(2, 4).Range.Text, Len(oTbl.Cell(2, 4).Range.Text) - 2) 'Close the source file and cleanup. oSourceDoc.Close wdDoNotSaveChanges Set oThisDoc = Nothing Set oSourceDoc = Nothing Set oTbl = Nothing lbl_Exit: Exit Sub End Sub Function GetOpenFileName() As String With Dialogs(wdDialogFileOpen) If .Display = -1 Then GetOpenFileName = WordBasic.FileNameInfo$(.Name, 1) Else GetOpenFileName = "" End If End With lbl_Exit: Exit Function End Function Sub WriteDataToBM(ByRef oDoc As Word.Document, bmName As String, strText As String) Dim oRng As Word.Range If oDoc.Bookmarks.Exists(bmName) Then Set oRng = oDoc.Bookmarks(bmName).Range oRng.Text = strText oDoc.Bookmarks.Add bmName, oRng End If lbl_Exit: Exit Sub End Sub
![]() See: Installing Macros for instructions on how to set up and use the macros provided in this Microsoft Word Help & Microsoft Word Tips page.
See: Installing Macros for instructions on how to set up and use the macros provided in this Microsoft Word Help & Microsoft Word Tips page.
When AutoNew executes, it call a procedure "GetOpenFileName" which presents a dialog to the user. Using this dialog, the user selects the data source for the document. In this case the user only has one option (i.e., JSRagman.doc). You of course could have many similar files to choose from.
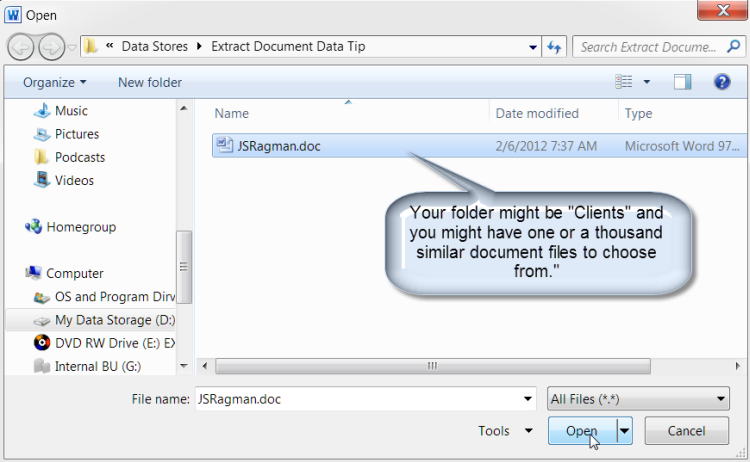
When the new document is created, data is automatically extracted from the source file and placed in the proper bookmark placeholders.
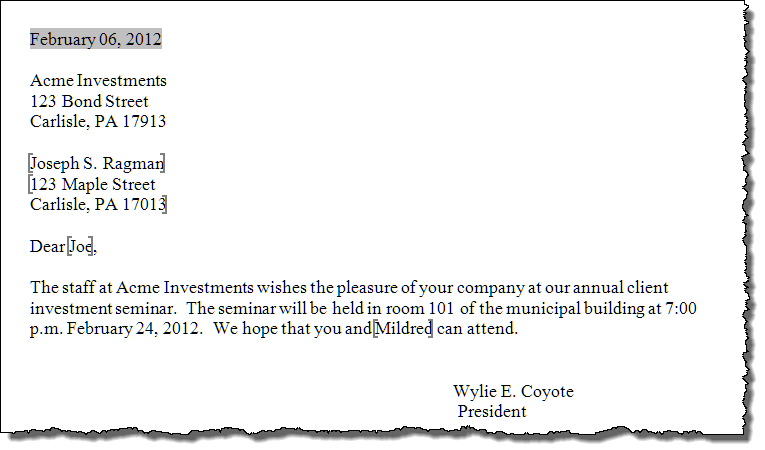
Like with the table method shown above, you start with a collection files to use as the data source. The illustration below depicts a typical protected document used for this purpose.
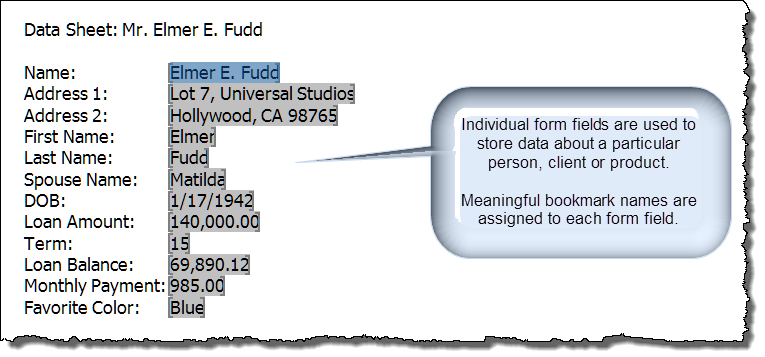
Each of the source document formfields is identified with a unique bookmark name. For example, the loan balance field is bookmarked as "LoanBalance"
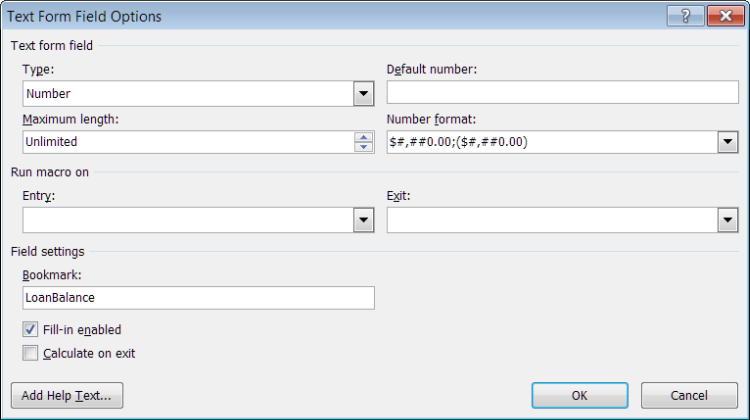
Again, I prepare templates for the documents that I want to create that will use EFudd.doc (or similar file) as a data source. The illustration below depicts a typical template. This template illustrates both bookmarks and a form field used as placeholders for the extracted data.
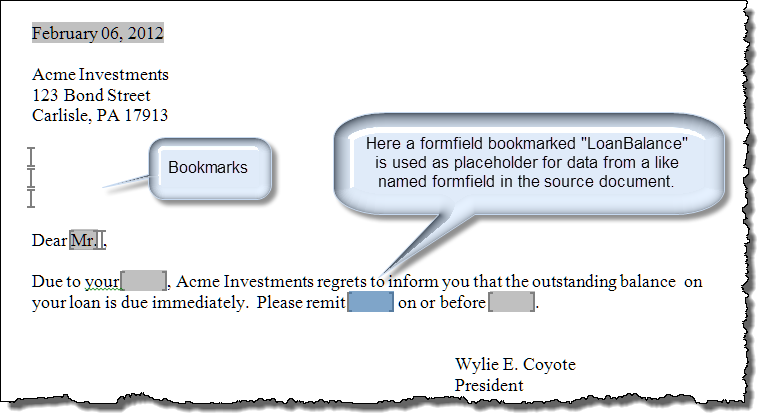
Again, similar procedures are included in the template which are used to pick the source document and create the new document.
![]() Note: Only the AutoNew procedure is repeated below. You can download a tips page demonstration file containing all of the documents, templates and procedures used in these examples using the link a the end of this page.
Note: Only the AutoNew procedure is repeated below. You can download a tips page demonstration file containing all of the documents, templates and procedures used in these examples using the link a the end of this page.
Sub AutoNew() Dim oThisDoc As Word.Document Dim oSourceDoc As Word.Document Dim strTemp As String 'Call a function to pick the source file strTemp = GetOpenFileName If strTemp = "" Then Exit Sub Set oThisDoc = ActiveDocument 'Open the source file "invisibly to the user" to extract data Set oSourceDoc = Documents.Open(FileName:=strTemp, Visible:=False) 'The protected form must be unlocked oThisDoc.Unprotect 'Insert the text content of the appropriate source document table cell in the bookmarks 'The "Left" method is used to strip the end of cell marker from the cell text. WriteDataToBM oThisDoc, "Name", oSourceDoc.FormFields("Name").Result WriteDataToBM oThisDoc, "Addr1", oSourceDoc.FormFields("Addr1").Result WriteDataToBM oThisDoc, "Addr2", oSourceDoc.FormFields("Addr2").Result WriteDataToBM oThisDoc, "LastName", oSourceDoc.FormFields("LastName").Result 'Relock the form oThisDoc.Protect wdAllowOnlyFormFields, True 'Here the formfield value in the new document is set to the value of corresponding formfield in the source document oThisDoc.FormFields("LoanBalance").Result = oSourceDoc.FormFields("LoanBalance").Result 'Close the source file and cleanup. oSourceDoc.Close wdDoNotSaveChanges Set oThisDoc = Nothing Set oSourceDoc = Nothing lbl_Exit: Exit Sub End Sub
The resulting document is a protected document with editable fields for supply information unique to the particular case.
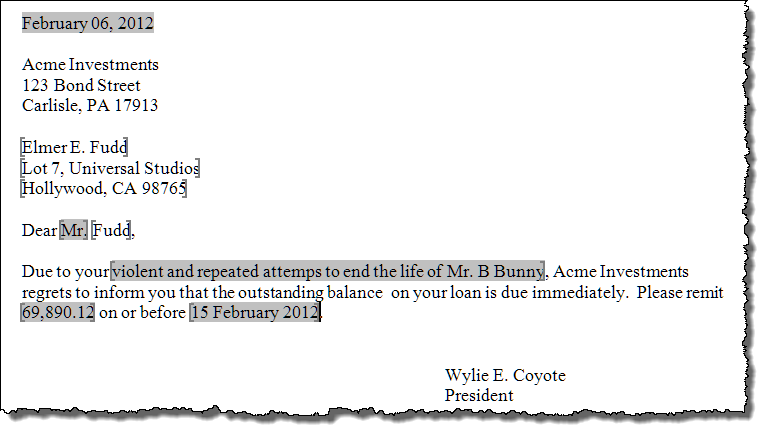
The final example demonstrates using content controls both as individual data stores in the source document and data placeholders in the templates.
Content Controls are extremely versatile and offer several advantages over the previous methods shown:
![]() Note: Advantage or disadvantage, the court is still out. Content control titles and tags are not unique. You can have multiple content controls in a document with the same title or tag. This can add some complexity to VBA procedures when working with content controls. While in our example each content control will have a unique title, I will show you how to use a common tag in the code to avoid traps.
Note: Advantage or disadvantage, the court is still out. Content control titles and tags are not unique. You can have multiple content controls in a document with the same title or tag. This can add some complexity to VBA procedures when working with content controls. While in our example each content control will have a unique title, I will show you how to use a common tag in the code to avoid traps.
The illustration below depicts a typical source document data sheet using content controls as individual data stores.
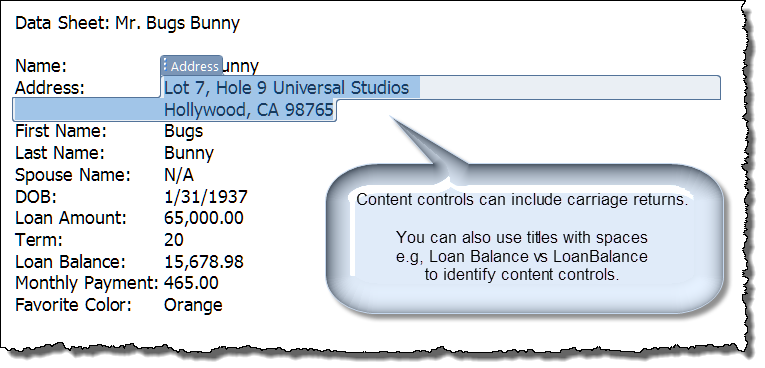
As before, I prepare templates for the documents that I want to create that will use BBunny.docx (or similar file) as a data source. The illustration below depicts a typical template.
![]() Note: When preparing the template, title all content content that you will use as placeholders using the same title used in the data sheet. Tag the placeholder content controls using "DependentCC"
Note: When preparing the template, title all content content that you will use as placeholders using the same title used in the data sheet. Tag the placeholder content controls using "DependentCC"
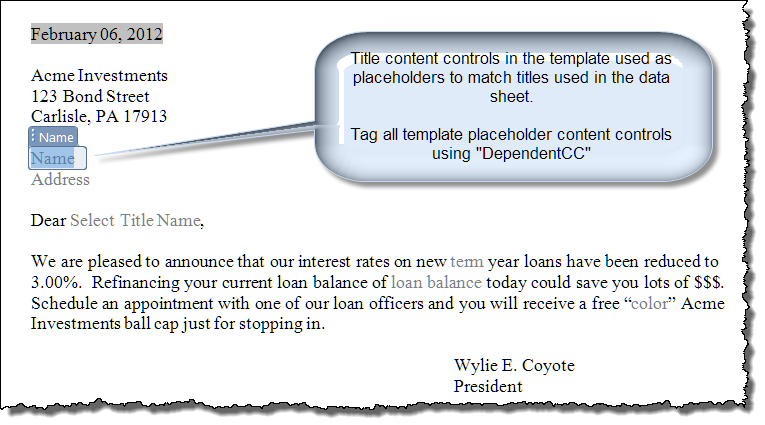
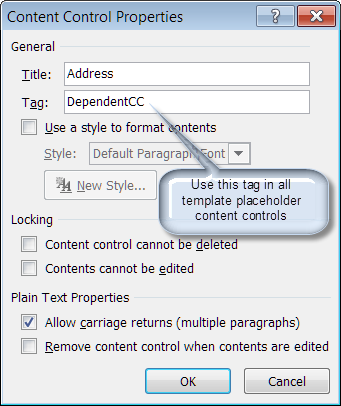
As in the other examples, an AutoNew procedure stored in the template is executed when a new document is created. Since content controls titles and tags are not unique identifiers, this procedure, while similar in purpose, has significant changes.
Sub AutoNew() Dim oThisDoc As Word.Document Dim oSourceDoc As Word.Document Dim strTemp As String Dim matchingMasterCCs As ContentControls Dim oDependentCCs As ContentControls Dim oDependentCC As ContentControl Dim bSame As Boolean Dim bLocked As Boolean Dim oCC As ContentControl bLocked = False strTemp = GetOpenFileName If strTemp = "" Then Exit Sub Set oThisDoc = ActiveDocument Set oSourceDoc = Documents.Open(FileName:=strTemp, Visible:=False) 'Get the collection of DependentCCs Set oDependentCCs = oThisDoc.SelectContentControlsByTag("DependentCC") 'Process each DependentCC For Each oDependentCC In oDependentCCs If oDependentCC.LockContents = True Then bLocked = True oDependentCC.LockContents = False End If 'Get collection of CCs in data sheet that have a title matching the DependentCC Set matchingMasterCCs = oSourceDoc.SelectContentControlsByTitle(oDependentCC.Title) 'Should only be one. If matchingMasterCCs.Count = 1 Then oDependentCC.Range.Text = matchingMasterCCs(1).Range.Text 'If more than one then ... ElseIf matchingMasterCCs.Count > 1 Then bSame = True '... see if all like titled CCs contain the same content. For Each oCC In matchingMasterCCs If oCC.Range.Text <> matchingMasterCCs(1).Range.Text Then 'If not then bSame = False MsgBox "The source document contains multiple CCs titled " _ & Chr(34) + oDependentCC.Title + Chr(34) _ & " that contain different content." & vbCr + vbCr _ & "The CC titled " & Chr(34) + oDependentCC.Title + Chr(34) _ & " in this document will not be updated" Set oCC = Nothing Exit For End If Next oCC 'If so then If bSame Then oDependentCC.Range.Text = matchingMasterCCs(1).Range.Text End If End If If bLocked Then oDependentCC.LockContents = True Next oDependentCC oSourceDoc.Close wdDoNotSaveChanges Set oThisDoc = Nothing Set oSourceDoc = Nothing Set oDependentCCs = Nothing Set matchingMasterCCs = Nothing Set oDependentCC = Nothing lbl_Exit: Exit Sub End Sub
The resulting document is shown below.
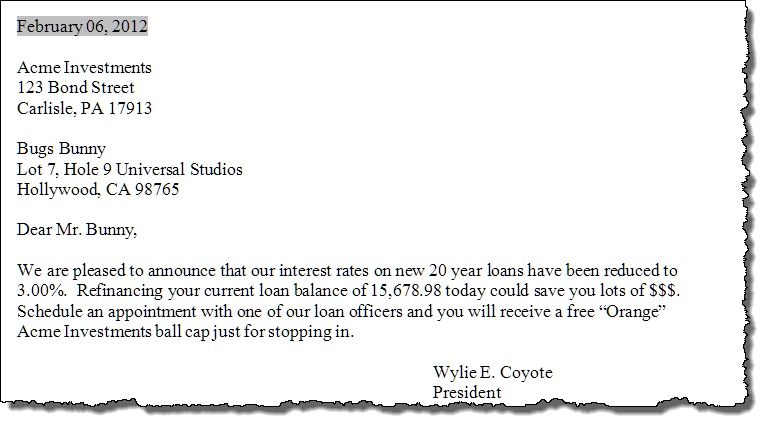
That's it! I hope you have found this tips page useful and informative. You can download all the files and templates used to create this Microsoft Word Help & Tips page here:
Extract Data from Documents.
The information, illustrations and code contained in my "Microsoft Word Tips" are provided free and without risk or obligation.


However, the work is mine. If you use it for commercial purposes or benefit from my efforts through income earned or time saved then a donation, however small, will help to ensure the continued availability of this resource.
If you would like to donate, please use the appropriate donate button to access PayPal. Thank you!