
The Anchorage
Personal website of Gregory K. Maxey, Commander USN (Retired)

The Anchorage
Personal website of Gregory K. Maxey, Commander USN (Retired)
The information, illustrations and code contained in my "Microsoft Word Tips" are provided free and without risk or obligation.


However, the work is mine. If you use it for commercial purposes or benefit from my efforts through income earned or time saved then a donation, however small, will help to ensure the continued availability of this resource.
If you would like to donate, please use the appropriate donate button to access PayPal. Thank you!
This Microsoft Word Tips & Microsoft Word Help page shows you how to create a dynamic dropdown control on the Microsoft Word 2007-2010 fluent ribbon user interface. For a general introduction to Ribbon customization see my: Customize the Ribbon.
By "dynamic" I mean a control that you as the user can modify without using XML or VBA.
As a practical application for this type of control I decided to create an add-in for annotating proofreading marks in a Word document. The add-in adds a new "Proofreading" group to the built-in ribbon Add-Ins tab. The new group contains the dynamic dropdown control and a toggle button control. The toggle button control is use for making and saving changes to the dynamic dropdown. The new group and controls are shown in the illustration below:
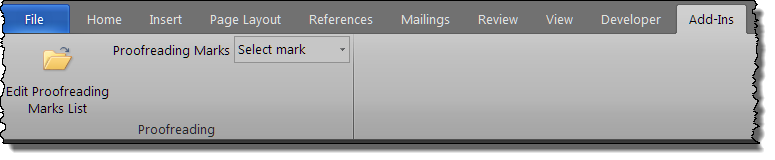
The dropdown control contains a list of proofreading annotations. A partial list is shown below:
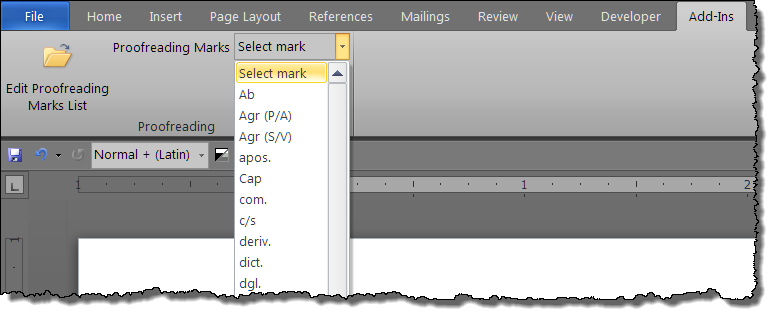
To apply the annotations to the document text, the user simply selects the text in the document and then selects the appropriate annotation. When the user selects the annotation. A Userform with a pre-defined comment is presented. The user may use the pre-defined comment or revise the comment as needed. When the user clicks "Insert" on the userform, the annotation and comment are inserted in the document at the selection. The two illustrations below show the annotation for improper capitalization and the pre-defined comment text.
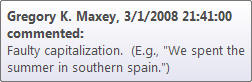

I included a pretty extensive list of proofreading annotations in the add-in dropdown.
I also wanted the user to be able to easily add annotations, delete annotations, or modify existing annotations. This is accomplished using the "Edit Proofreading Marks List" toggle button control in the Proofreading group.
When this control is pressed the data store for the information presented in the dropdown is opened for the user to edit. The data store consists of a three column table in the add-in template.
A snippet of the data store table is shown below:
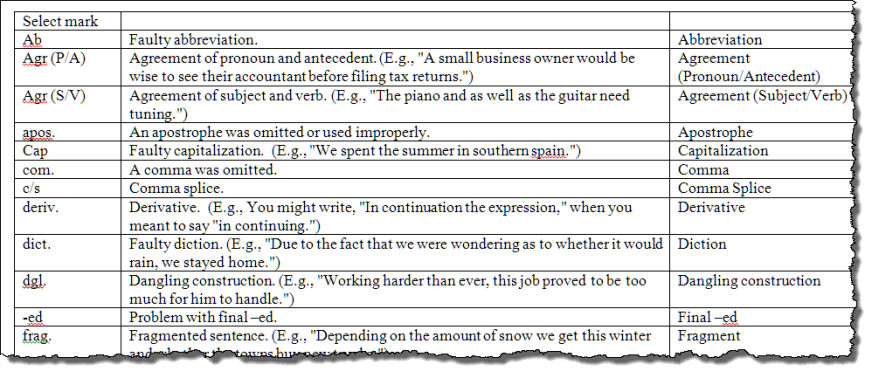
When the data store is opened the toggle button control's label and image changes as shown below. When the user is finished making changes this control is used to save the changes.
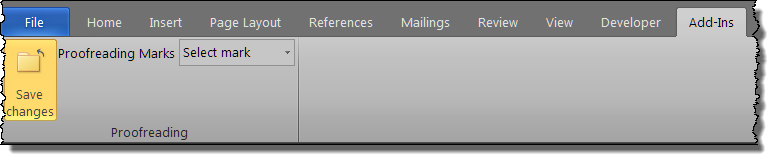
So far I have shown you what the add-in does. Again, the purpose of this page is to show you how it is done. Knowing that, you will be able to create your own custom Ribbon tab containing functional toggle button and dynamic dropdown controls. The steps are outlined and discussed below.
<?xml version="1.0" encoding="UTF-8" standalone="yes"?>
<customUI xmlns="http://schemas.microsoft.com/office/2006/01/customui" onLoad="Onload">
<ribbon>
<tabs>
<tab idMso="TabAddIns">
<group id="Grp1" label="Proofreading">
<toggleButton id="TB1" size="large" getLabel="GetLabel"
getPressed="GetPressed" getImage="GetImage" onAction="ToggleOnActionMacro"/>
<dropDown id="DD1" label="Proofreading Marks" getItemCount="GetItemCount" getItemLabel="GetItemLabel"
getItemScreentip="GetItemScreenTip" getItemSupertip="GetItemSuperTip" getSelectedItemIndex="GetSelectedItemIndex"
onAction="MyDDMacro">
</dropDown>
</group>
</tab>
</tabs>
</ribbon>
</customUI>
![]() Note: You will see several Word errors when the template opens. This is expected because the callbacks in the XML shown above are looking for data in the VBA project that doesn't exist yet.
Note: You will see several Word errors when the template opens. This is expected because the callbacks in the XML shown above are looking for data in the VBA project that doesn't exist yet.
Option Explicit Public myRibbon As IRibbonUI Private myArrayPri() As String 'This array holds the label text Private myArraySec() As String 'This array holds the pre-defined comment text Private myArrayTri() As String 'This array holds the screentip text Private oDocTemp As Word.Document Private pImage As String Private bLabelState As Boolean 'This procedure creates a ribbon object for the project Sub Onload(ribbon As IRibbonUI) Set myRibbon = ribbon End Sub 'This procedure and the succeeding three functions loads the data from the data store into the arrays. When the AddIn loads a new temporary document containing the data store table is created. The data in the table is passed as a variable to the three functions which loads the arrays. Sub LoadArrays() Dim aTemplate As Template Dim oDoc As Word.Document Dim oTbl As Table bLabelState = True For Each aTemplate In Templates 'Change this line if you use a different name for your template If aTemplate.Name = "Proofreading Marks AddIn.dotm" Then 'Open the temporary document. Set oDoc = Documents.Add(aTemplate.FullName, , , False) Set oTbl = oDoc.Tables(1) myArrayPri() = GetLabelArray(oTbl) myArraySec() = GetCommentArray(oTbl) myArrayTri() = GetScreenTipArray(oTbl) 'Close the temporary document. oDoc.Close wdDoNotSaveChanges Exit For End If Next End Sub Function GetLabelArray(ByVal oTbl As Table) As String() Dim i As Long Dim tempArray() As String ReDim tempArray(oTbl.Rows.count) 'Loop through the column 1 rows putting the content of each cell in the array. For i = 1 To oTbl.Rows.count tempArray(i - 1) = Left(oTbl.Cell(i, 1).Range.Text, Len(oTbl.Cell(i, 1).Range.Text) - 2) Next i GetLabelArray = tempArray End Function Function GetCommentArray(ByVal oTbl As Table) As String() Dim i As Long Dim tempArray() As String ReDim tempArray(oTbl.Rows.count) 'Loop through the column 2 rows putting the content of each cell in the array. For i = 1 To oTbl.Rows.count tempArray(i - 1) = Left(oTbl.Cell(i, 2).Range.Text, Len(oTbl.Cell(i, 2).Range.Text) - 2) Next i GetCommentArray = tempArray End Function Function GetScreenTipArray(ByVal oTbl As Table) As String() Dim i As Long Dim tempArray() As String ReDim tempArray(oTbl.Rows.count) 'Loop through the column 3 rows putting the content of each cell in the array. For i = 1 To oTbl.Rows.count tempArray(i - 1) = Left(oTbl.Cell(i, 3).Range.Text, Len(oTbl.Cell(i, 3).Range.Text) - 2) Next i GetScreenTipArray = tempArray End Function 'This callback provides the number of items in the dropdown. The number of items is determined by the 'number of labels contained in the label array. Sub GetItemCount(ByVal control As IRibbonControl, ByRef count) On Error Resume Next If IsNull(myArrayPri(0)) Then LoadArrays End If On Error GoTo 0 Select Case control.id Case "DD1" count = UBound(myArrayPri) Case Else 'Do Nothing End Select End Sub 'This callback provides the label for each item in the dropdown. Since it is called once for each item in the dropdown, we simply set the label to the corresponding item in the array containing the label data. Sub GetItemLabel(ByVal control As IRibbonControl, Index As Integer, ByRef label) Select Case control.id Case "DD1" label = myArrayPri(Index) Case Else 'Do nothing End Select End Sub 'This callback sets the displayed item in the dropdown control. Sub GetSelectedItemIndex(ByVal control As IRibbonControl, ByRef Index) Select Case control.id Case "DD1" Index = 0 Case Else 'Do nothing End Select End Sub 'This callback provides the screentip for each item in the dropdown. Again, since it is called once for each item in the dropdown, we simply set the screentip text to the corresponding item in the array. Sub GetItemScreenTip(ByVal control As IRibbonControl, Index As Integer, ByRef screentip) Select Case control.id Case "DD1" screentip = myArrayTri(Index) Case Else 'Do nothing End Select End Sub Sub GetItemSuperTip(ByVal control As IRibbonControl, Index As Integer, ByRef supertip) Select Case control.id Case "DD1" supertip = myArraySec(Index) Case Else 'Do nothing End Select End Sub 'This is the dropdown control onAction callback. It is the workhorse of this project or the procedure that actually does something in the document. The first thing it does is declare a Userform object. The Userform provides the user interface to display the pre-defined comment text and offer the user the opportunity to edit the comment text. The Userform and code are shown following this discussion. Sub MyDDMacro(ByVal control As IRibbonControl, selectedId As String, selectedIndex As Integer) Dim oFrm As Userform1 Dim pUserInt As String Select Case control.id Case "DD1" 'Cancel action if no document is open. If Documents.count < 1 Then myRibbon.InvalidateControl control.id Exit Sub End If 'Notify user to select text prior to making an annotations If Selection.Type = wdSelectionIP Or wdNoSelection Then MsgBox "Please select the proofreading error in the text before inserting comments." myRibbon.InvalidateControl control.id Exit Sub End If Select Case selectedIndex Case Is = 0 'Do Nothing Case Else 'Capture the user's initials pUserInt = Application.UserInitials Set oFrm = New Userform1 'Write the pre-defined comment text in the Userform textbox. oFrm.TextBox1 = myArraySec(selectedIndex) With oFrm.TextBox1 .SetFocus .SelStart = 0 .SelLength = Len(.Text) End With oFrm.Show 'Insert the comment in the document. If oFrm.Tag = 1 Then 'Set the user initials = to the annotation On Error GoTo Err_Handler Application.UserInitials = myArrayPri(selectedIndex) On Error GoTo 0 Selection.Comments.Add Selection.Range, oFrm.TextBox1.Text End If Unload oFrm Set oFrm = Nothing 'Restore the user initials Application.UserInitials = pUserInt myRibbon.InvalidateControl control.id End Select Case Else 'Do Nothing End Select Exit Sub Err_Handler: If Err.Number = 4609 Then 'Label was longer than 9 characters. Truncate annotation in document. Application.UserInitials = Left(myArrayPri(selectedIndex), 9) Resume Next End If End Sub 'This callback defines the image displayed on the toggle button control. Sub GetImage(control As IRibbonControl, ByRef image) Select Case control.id Case "TB1" If pImage = "" Then pImage = "FileOpen" image = pImage Case Else 'Do Nothing End Select End Sub 'This callback defines the label displayed on the toggle button control. Sub GetLabel(ByVal control As IRibbonControl, ByRef label) Select Case control.id Case "TB1" If bLabelState Then label = "Edit Proofreading Marks List" Else label = "Save changes" End If Case Else 'Do Nothing End Select End Sub 'This callback sets the state of the displayed toggle button. (i.e., button flush or button depressed) Sub GetPressed(control As IRibbonControl, ByRef returnValue) Select Case control.id Case "TB1" If pImage = "" Then pImage = "FileOpen" If pImage = "FileOpen" Then returnValue = False Else returnValue = True End If Case Else 'Do nothing End Select End Sub 'This is the toggle button control onAction callback. Sub ToggleOnActionMacro(ByVal control As IRibbonControl, bToggled As Boolean) 'User clicks to edit the list. If bToggled Then 'Defined new image pImage = "FileClose" 'Call procedure to open the data store for editing. EditPRMarks 'Repopulate the arrays. LoadArrays bLabelState = False 'User clicks to Save changes. Else pImage = "FileOpen" 'Call procedure to save and close the data store. SavePRMarksChanges bLabelState = True End If myRibbon.InvalidateControl control.id myRibbon.Invalidate End Sub 'Procedure to open the data store for editing. Sub EditPRMarks() Dim aTemplate As Template Dim oTbl As Table For Each aTemplate In Templates 'Change this line if you use a different name for your template If aTemplate.Name = "Proofreading Marks AddIn.dotm" Then Set oDocTemp = aTemplate.OpenAsDocument End If Exit For Next End Sub 'Procedure for saving changes to the data store. Sub SavePRMarksChanges() Dim oTbl As Table If Not oDocTemp Is Nothing Then With oDocTemp Set oTbl = .Tables(1) myArrayPri() = GetLabelArray(oTbl) myArraySec() = GetCommentArray(oTbl) myArrayTri() = GetScreenTipArray(oTbl) .Save .Close End With End If End Sub
![]() See: Installing Macros for instructions on how to set up and use the macros provided in this Microsoft Word Help & Microsoft Word Tips page.
See: Installing Macros for instructions on how to set up and use the macros provided in this Microsoft Word Help & Microsoft Word Tips page.
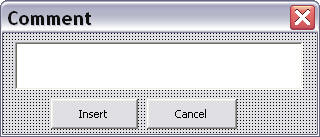
Option Explicit Private Sub CommandButton1_Click() Me.Tag = 1 Me.Hide End Sub Private Sub CommandButton2_Click() Me.Tag = 0 Me.Hide End Sub
![]() For more on template add-ins and how to load them, see: Organizing Your Macros/Template Add-ins at: Installing Macros
For more on template add-ins and how to load them, see: Organizing Your Macros/Template Add-ins at: Installing Macros
That's it! I hope you have found this tips page useful and informative. If you don't want to take the trouble to build your own add-in you can download the complete project here: Proofreader Marks Add-In
The information, illustrations and code contained in my "Microsoft Word Tips" are provided free and without risk or obligation.


However, the work is mine. If you use it for commercial purposes or benefit from my efforts through income earned or time saved then a donation, however small, will help to ensure the continued availability of this resource.
If you would like to donate, please use the appropriate donate button to access PayPal. Thank you!